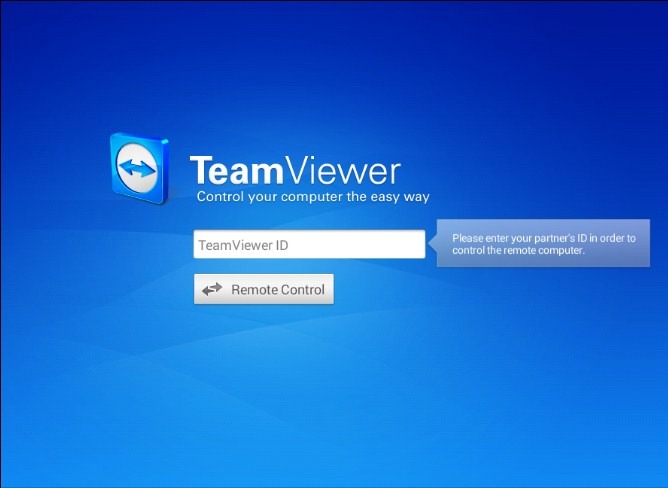
control Computer Using Android Phone
Today I want to share an interesting trick for computer and Android phone users. This is below Guess What? How is the article? I think this article is very interesting and helpful for computer user and Android phone users. This article mostly helps the newbie user. They easily can control computers using an Android Phone.
First, see details of which kinds of work you can do on your computer using an Android phone.
- Operate Computer
- Play Computer Game In Android Phone
- Play Videos
- Play Music
- Data Entry Work
- Browsing Internet
- Share Any File From Computer To Android
- Lock Your Computer
- Restart Your Computer
- Turn Off Your Computer
These works you can do using your android smart phone. I have just told you about the basic work you will be able to do using your mobile phone. When you know this trick you can able to do many works from your Android phone. If you want to control your computer from outside of your house or office, you can easily do it. After all, if you want to connect a computer this computer is running in Canada. And you live in the US. But you want to connect the computer using your Android phone. So you can easily do it after learning this trick.
Let us come to the main point.
HOW TO CONTROL ANY COMPUTER USING ANDROID PHONE
Controlling your computer with an Android phone can be useful for remote access, managing files, and more. Here are some methods to achieve this:
Remote Desktop Apps:
TeamViewer:
TeamViewer allows you to remotely control your computer from your Android phone. Install the TeamViewer app on both your computer and Android device, then follow the instructions to establish a connection.
AnyDesk:
Similar to TeamViewer, AnyDesk offers remote access to your computer. Install AnyDesk on both your computer and Android phone, and you can control your computer from anywhere.
Chrome Remote Desktop:
If you use the Google Chrome web browser on your computer, you can install the Chrome Remote Desktop extension. Then, use the Android app to access and control your computer remotely.
Unified Remote:
Unified Remote is an app that allows you to control your computer’s mouse, keyboard, and even specific applications from your Android phone. You’ll need to install the Unified Remote server on your computer and the app on your Android device.
VNC (Virtual Network Computing):
Set up a VNC server on your computer and use a VNC client app on your Android phone to access and control your computer remotely. Apps like RealVNC and TightVNC are popular options.
File Management Apps:
Apps like Microsoft’s OneDrive, Google Drive, or Dropbox allow you to access and manage your files on your computer from your Android device. You won’t have full remote control, but you can access and share files easily.
Media Control Apps:
Many media player apps, like VLC or Windows Media Player, have remote control apps for Android. These apps allow you to control media playback on your computer.
Custom Solutions:
If you have specific needs, you can create custom solutions using apps like Tasker for Android and automation software on your computer to control various functions remotely.
To get started with any of these methods, you’ll need to install the necessary apps on both your computer and your Android device. Additionally, ensure that your computer and Android phone are connected to the internet, and follow the setup instructions for the specific app or method you choose.
Remember to take security precautions, such as using strong, unique passwords and enabling two-factor authentication when available, to protect your computer when controlling it remotely from your Android phone.
If you want to do this. So you have to need some extra requirements. See details below,
REQUIREMENTS FOR REMOTE PC CONNECT:
- No Need Any Extra Hardware
- No Need for Any Programming Language
- Need An Software
- Need An Android Apps On Your Android Phone
- Need Internet Connection
If you want to do this, so you should need an internet connection. Without internet connection you can’t able to operate the computer using an Android phone. See details how can we do that?
At first we have need software for computer and app for our Android phone. This software name is “Team Viewer”.
OPERATE COMPUTER USING TEAM VIEWER ANDROID APP.
At first download the “Team Viewer” software for your computer. If you already have this software, so install it now in your computer. Then download and install the “Team Viewer” app in your Android phone. After installation of both devices just connect to the internet.
Now follow the steps below,
IN COMPUTER:
Open the installed “Team Viewer” software on your computer with an internet connection. Then you can see a window like the picture below.
IN ANDROID PHONE:
First, connect to the internet. Then open the installed “Team Viewer” app in your Android phone. When you open the “Team Viewer” app this time you can see a window like below.
NOW FOLLOW THESE STEPS IN BELOW:
When you open the “Team Viewer” in your computer this time you can see a “User ID” and a “Password”. Now copy the “User ID” code and put it on your Android phone’s running “Team Viewer” app. See details below.
Copy this code and insert it on the “Team Viewer” Android app. Like the picture below
Then click on “Remote Control” like this picture.
After some seconds you can get a new window. This window wants the “Password” of the “Team Viewer” software of your computer. Then insert the “Password” and click on the “OK” button below the picture.
When you insert the “Password” after some seconds you can see your computer on your Android phone. Now look and do! You can easily operate your computer using your Android phone. Easily can transfer any files from your computer to your phone.
FAQs
Here are some frequently asked questions (FAQs) related to controlling a computer with an Android phone:
Q1: Is it safe to control my computer with an Android phone?
Ans: It can be safe if you use secure methods and follow best practices, such as using strong passwords, enabling two-factor authentication, and keeping your software up to date. Be cautious when accessing your computer remotely and choose reputable apps.
Q2: What’s the difference between remote desktop apps and file management apps for controlling a computer?
Ans: Remote desktop apps provide complete control over your computer, including access to all applications and functions. File management apps, on the other hand, are designed primarily for managing files and accessing specific folders or documents.
Q3: Can I control my computer from anywhere with these methods?
Ans: Yes, many of these methods allow you to control your computer from anywhere as long as both your computer and Android device are connected to the internet.
Q4: Do I need a powerful computer for remote control from my Android phone?
Ans: The performance of your computer can affect the quality of the remote control experience. However, it doesn’t need to be extremely powerful for basic tasks. The internet connection’s speed and stability are also important factors.
Q5: Can I control a Mac computer with an Android phone?
Ans: Yes, there are methods and apps available for controlling both Windows and Mac computers from an Android phone. Be sure to choose compatible options for your specific operating system.
Q6: Are there free options for remote control apps, or do I need to pay for them?
Ans: There are free remote control apps available, but they may come with limitations. Some apps offer free versions with paid premium features. The choice depends on your specific needs and preferences.
Q7: Can I use remote control apps to play games on my computer from my Android phone?
Ans: Yes, you can use some remote control apps for gaming, but the performance may vary depending on factors like your internet connection and the capabilities of your Android phone.
Q8: Do I need technical expertise to set up remote control of my computer with an Android phone?
Ans: The setup process varies depending on the method or app you choose. Some may require more technical expertise, while others are designed to be user-friendly. Always follow the provided instructions and guidelines.
Remember that the effectiveness and ease of use of these methods may change, so it’s essential to stay informed about the latest options and security measures to ensure a smooth and secure remote control experience with your Android phone.
Final Words
Controlling your computer with your Android phone can be a convenient way to manage your computer remotely, access files, and perform various tasks. Depending on your specific needs, you can choose from various methods and apps, such as remote desktop applications, file management tools, and media control apps. Ensure you follow security best practices to protect your computer and data when using these remote control methods. Always use strong, unique passwords, enable two-factor authentication, and stay updated on the latest security features of the apps you use. This way, you can have a seamless and secure experience while controlling your computer from your Android phone.
My partner and I stumbled over here from a different web page and thought I should check things out. I like what I see so i am just following you. Look forward to looking at your web page again.
I loved your article post.Really looking forward to read more. Want more.