If your firestick isn’t working on your LG TV, don’t worry – you’re not alone. This is a common issue that many people experience. In this guide, we will walk you through the steps to fixing the problem. Keep in mind that each LG TV is different, so some of these instructions may not work for you. But don’t fret – we have plenty of other tips and tricks to help get your firestick up and running again.
Firestick Not Working on LG TV

One of the most common reasons why the FireStick may not be working on your LG TV is a compatibility issue. In order to use the FireStick on your LG TV, you will need to make sure that your TV is compatible with the device. You can check the compatibility of your TV by visiting the Amazon website.
Some Common Fix for Firestick Not Working on LG TV
If you have confirmed that your TV is compatible with the Fire TV Stick but you are still having trouble using the device, it is possible that there is an issue with the HDMI port on your TV. If you are using an older model of LG TV, it is possible that the HDMI port does not support the required HDCP protocol. HDCP is a copyright protection system so, it is required in order to play back copyrighted content.

If you believe that the HDMI port on your LG TV is the issue, you can try connecting the Fire TV Stick to a different HDMI port. If you are still having trouble, you may need to contact LG customer support for further assistance.
Another possible reason why the Fire TV Stick may not be working on your LG TV is that the firmware on your TV is out of date. Firmware is the software that runs on your TV and it is important to keep it up to date in order to ensure compatibility with new devices and software updates.
You can check the firmware version of your LG TV by visiting the support page on the LG website. From there, you will be able to download and install the latest firmware update for your TV.
- IN THE BOX: DisplayPort to HDMI 6-foot display cable
- CONNECTIVITY: Unidirectional passive cable, connects DisplayPort-enabled...
- PERFORMANCE: Supports uncompressed digital audio channels (7.1, 5.1, or 2) and...
- USES: Transmits audio and video from computer to HD display; great for showing...
- DURABLE DESIGN: Gold-plated connectors, bare copper conductors, and...
Fix for Firestick Not Working on LG TV
If you’re having trouble getting your Firestick to work on your LG TV, there are a few things you can try. First, connect the Firestick to the TV correctly. If it’s not, try plugging it into another port. try restarting both your Firestick and your LG TV. try plugging your Firestick into another TV. If it works on the other TV, then the problem is most likely with your LG TV.
Try connecting it to another HDMI port on the back or side of your set, unplugging both for several minutes before reconnecting them again, and making sure that you have a stable power source nearby. also, Make sure you restart or power cycle modem/router. If you’re not sure how to fix the problem, you can always contact LG customer support for help.
Make sure your TV is compatible with a Firestick
One of the most common reasons why the FireStick may not be working on your TV is a compatibility issue. In order to use the FireStick on your TV, you will need to make sure that your TV is compatible with the device. You can check the compatibility of your TV by visiting the Amazon website.
If you have confirmed that your TV is compatible with the Fire TV Stick but you are still having trouble using the device, it is possible that there is an issue with the HDMI port on your TV. If you are using an older model of the TV, it is possible that the HDMI port does not support the required HDCP protocol. HDCP is a copyright protection system that is required in order to play back copyrighted content.
If you believe that the HDMI port on your TV is the issue. so you can try connecting the Fire TV Stick to a different HDMI port. If you are still having trouble, you may need to contact customer support for further assistance.
Another possible reason why the Fire TV Stick may not be working on your TV is that the firmware on your TV is out of date. Firmware is the software that runs on your TV and it is important to keep it up to date in order to ensure compatibility with new devices and software updates.
You can check the firmware version of your TV by visiting the support page on the manufacturer
Connect the Firestick to your TV
One of the most common reasons people have trouble using their Firestick is because they don’t know how to properly connect it to their TV. Here are the simple steps you need to follow in order to connect your Firestick to your TV:
- Plug the Firestick into an HDMI port on your TV.
- Use the remote that came with your Firestick to turn on your TV.
- Use the same remote to select the input that corresponds to the HDMI port you plugged the Firestick into.
- Follow the on-screen prompts to connect your Firestick to your Wi-Fi network.
- Once your Firestick is connected to your Wi-Fi network, it will download and install any available updates.
- Once the updates are installed, you will be able to use your Firestick to stream content from your favorite apps.
Restart or power cycle your modem and router
If you are still having trouble using the Fire TV Stick on your LG TV after trying all of these troubleshooting steps, you may need to restart or power cycle your modem and router. This will reset your network connection and help to ensure that your Firestick is able to connect to the internet.

To restart or power cycle your modem and router, simply unplug the power cord from each device and wait for a few minutes before plugging them back in. If you’re still unable to connect your Firestick, wait a few moments and then try again.
If you are still having trouble connecting your Firestick to your Wi-Fi network after restarting or power cycling your modem and router, you may need to contact your internet service provider for further assistance.
Change the input source on your TV
If you are still having trouble using the Fire TV Stick on your LG TV, you may need to change the input source. To do this, simply use the remote that came with your Firestick to navigate to the settings menu on your TV. Once you are in the settings menu, select the option for “Input” or “Source”.
This will bring up a list of all of the input sources that are available on your TV. Select the HDMI port that you plugged the Firestick into and then try using the device again.
Update the firmware on your Firestick
If you are still having trouble using the Fire TV Stick on your LG TV, it is possible that there is an issue with the firmware on your Firestick. Firmware is the software that runs on your Firestick and it is important to keep it up to date in order to ensure compatibility with new devices and software updates.
You can check the firmware version of your Firestick by going to the settings menu and selecting the “About” option. If there is an update available, you will be prompted to install it. Simply follow the on-screen prompts to install the update.
Once the update is installed, try using your Firestick again.
Restart your Firestick and TV
If you are still having trouble using the Fire TV Stick on your LG TV, you may need to restart both the device and your TV. To do this, simply unplug the Firestick from the HDMI port on your TV and then unplug the power cord from your TV.
Wait for a few minutes before plugging both devices back in and then try using the Firestick again.
Troubleshoot any other problems you may be having on Firestick with LG TV
If you are still having trouble using the Firestick on your LG TV, there may be another problem that you are experiencing. Here are a few other problems that you may be having and how to troubleshoot them:
- If your Firestick is not responding to your remote, try replacing the batteries in the remote.
- If your Firestick is frozen or not working properly, you can try restarting the device by holding down the Home button on your remote for 10 seconds.
- If you are having trouble connecting to a specific app or streaming content, you may need to contact the app developer or provider for further assistance.
- If you are still having trouble after trying all of these troubleshooting steps, you may need to contact Amazon customer service for further assistance.
Amazon Fire Stick Compatibility With LG TV
the Amazon Fire Stick is generally compatible with LG TVs. The Fire Stick is designed to work with most modern televisions that have an available HDMI port. However, there might be some variations in terms of compatibility depending on the specific model and year of your LG TV.
Here are the general steps to set up an Amazon Fire Stick with an LG TV:
- Plug-In: Insert the Fire Stick into an available HDMI port on your LG TV.
- Power: Connect the USB power cable to the Fire Stick and plug the other end into a power source. This can be done using the included power adapter or by plugging it into a USB port on your TV.
- Switch Input: Turn on your LG TV and switch to the HDMI input to which the Fire Stick is connected.
- Setup: Follow the on-screen instructions to set up the Fire Stick, including connecting it to your Wi-Fi network and signing in with your Amazon account.
If you encounter any issues, make sure your LG TV supports HDMI input and that the HDMI port you’re using is functioning properly. Additionally, it’s a good idea to check for any firmware updates for your TV and the Fire Stick to ensure compatibility.
FAQs
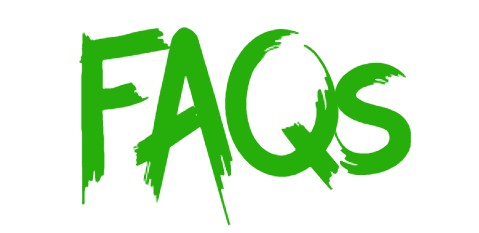
Here are 10 frequently asked questions (FAQs) related to using a Firestick with an LG TV:
Q: How do I connect my Firestick to my LG TV?
A: Use the provided HDMI and power cable to connect the Firestick to an available HDMI port on your LG TV. Use the USB power cable to connect the Firestick to a power source.
Q: Why is my Firestick not turning on when connected to my LG TV?
A: Check the power source and the USB power cable. Ensure that the TV’s USB port or the provided power adapter is supplying adequate power.
Q: How do I switch between HDMI inputs on my LG TV to access the Firestick?
A: Use the TV remote to navigate to the input/source menu and select the HDMI port to which the Firestick is connected.
Q: Why is there no signal or display on my LG TV after connecting the Firestick?
A: Confirm that the HDMI connection is secure, and the TV is set to the correct input. Try using a different HDMI port on the TV.
Q: How can I pair the Firestick remote with my LG TV?
A: Follow the on-screen instructions to pair the Firestick remote with the device. Ensure there are no obstructions between the remote and the Firestick.
Q: Why is the Firestick buffering or experiencing playback issues on my LG TV?
A: Check your internet connection and ensure that your LG TV is connected to a stable Wi-Fi network. Consider upgrading your internet plan if necessary.
Q: How do I update the firmware on my LG TV for optimal Firestick performance?
A: Check for firmware updates on your LG TV by navigating to the settings menu. Keeping the TV’s firmware up-to-date can resolve compatibility issues.
Q: Can I use the Firestick on multiple LG TVs in my home?
A: Yes, you can move the Firestick between different TVs, but you may need to set it up and connect it to the Wi-Fi network each time you switch TVs.
Q: Why is there no sound on my LG TV when using the Firestick?
A: Ensure that the volume on both the TV and the Firestick is turned up. Check the audio settings on the Firestick to ensure the correct output is selected.
Q: How do I factory reset the Firestick on my LG TV?
A: Navigate to the Firestick settings, select “My Fire TV,” and then choose “Reset to Factory Defaults” if you need to reset the device.
Remember to consult the user manual for your specific Firestick and LG TV models for detailed instructions and troubleshooting tips.
Final Thought
We hope this guide was helpful in troubleshooting your Firestick Not Working on LG TV. If you have any further questions, please don’t hesitate to contact us.
Thanks for reading our post about “Firestick Not Working on LG TV? Here’s the Fix“.
If you have any questions or suggestions then let us know by your comments.
Last update on 2024-07-27 / Affiliate links / Images from Amazon Product Advertising API
