Disney Plus Not Working on Samsung TV? Here is what you can do to fix it -Turn off and turn on the TV, Restart the TV, Restart Disney Plus, and Uninstall and Reinstall the Disney Plus app on your TV.
Those fix discuss briefly below with more details that you need to know to fix properly Disney Plus app on Samsung TV.
Yes, you can fix the Disney Plus app not working on Samsung TV all by yourself just follow us till the end of this post and learn those fixes.
In this post, we will give you the Best fixing guide that you can fix all kinds of Disney Plus won’t open on Samsung TV.
Note: Those fixes won’t work if you have the model 2016 Samsung TV until Samsung fixes that issue. So always make sure that you have your TV firmware updated.
Disney Plus not working on Samsung TV

If your Disney Plus app not working on Samsung TV you don’t need to worry because those issues are fixable.
There are many issues with the Disney Plus app not working on Samsung TV but they are all fixable.
Some issues are listed below for you to get a clear concept.
- Disney Plus app on Samsung TV
- Disney plus app Samsung TV not working
- cant find Disney plus app on Samsung tv
- Disney Plus not installing on Samsung TV
- Disney plus not available on Samsung tv
- can’t find Disney plus on Samsung tv
- Disney plus not working on tv
- Disney plus stuck on loading screen
How To Fix Disney Plus not working On Samsung TV
Fixing Disney Plus issues on Samsung smart TV is easy. To fix those issues we give you a list of solutions. After that, you will be a master of fixing the Disney Plus app not working on Samsung TV.
Fixing Disney Plus not working on Samsung TV
Here is the list of fixing the Disney Plus App not working on Samsung TV.
- Reset Disney Plus on Samsung TV
- Power Cycle Samsung TV For Fixing Disney Plus
- Clearing Cache Data of Disney Plus App
- Uninstall and Reinstall Disney Plus App
- Update Disney Plus on Samsung TV
- Update Samsung TV Firmware to Fix Disney Plus
- Factory Reset Samsung Smart TV
Read and know more solutions to fix Disney Plus on Samsung TV.
1. Reset Disney Plus on Samsung Smart TV
Reset of Disney Plus process good enough to fix lots of Disney Plus issues on Samsung smart TV.
Fixing by Reset is the easiest way to fix Disney Plus App on Samsung TV. Follow the instructions below to see how to reset Disney Plus on Samsung TV.
How to Reset Disney Plus on Samsung TV

- Fast, turn on the TV by the Remote
- Then, open Disney Plus App on Samsung TV
- Next press the back button and Hold it down until it takes the home page on your Samsung TV
- This process will reset your Disney Plus App automatically
- Then open Disney Plus App again
- And Disney Plus app reset is done
That’s all to reset Disney Plus app on Samsung TV easy, isn’t it?
2. Power Cycle Samsung TV For Fixing Disney Plus
By power cycling Samsung TV you can fix Disney Plus App on Samsung TV. It does not look much but it can really help you. see below How to Power Cycle Samsung TV and fix Disney Plus.

How to Power Cycle Samsung TV
To power cycle Samsung TV you need just unplug your Samsung TV a minimum of 2 minutes from power and then plug it back in.
See those steps below for how to power cycle Samsung TV.
- Unplug Samsung TV minimum of 2 minutes from the power
- Then plug it back
- Then turn on your TV and open Disney Plus App
- This process can fix your Disney Plus on Samsung TV
If this not working for your Disney Plus App then Try the next one.
3. Clearing Cache Data of Disney Plus App
This is a completely safe way to fix Disney Plus by clearing the cache data of the Disney Plus App on Samsung TV. This process will delete all your Disney Plus temporary data which is not needed at all and Disney Plus will work faster than it was before.
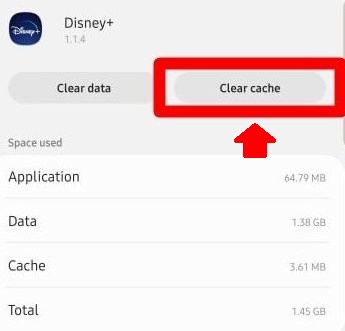
How to Clear Disney Plus cache on Samsung Smart TV
See below How to clear Disney Plus cache on Samsung smart TV is shown below…
- Fast, turn on your Samsung tv
- And, open the setting menu on Samsung TV by TV Remote
- Then press on Apps
- And, Select Disney Plus
- Now, go to the Storage
- From storage Clear cache fast
- Then clear data
- And we’re done with it
Now go to Home and open Disney Plus App to check Disney Plus working or not.
4. Uninstall and Reinstall Disney Plus App
We highly recommend this process for your Disney Plus App. Because this process almost fix all apps problem on Samsung smart TV.
To uninstall and reinstall the Disney Plus app on Samsung smart TV follow the steps below…
How to Uninstall Disney plus on Samsung TV
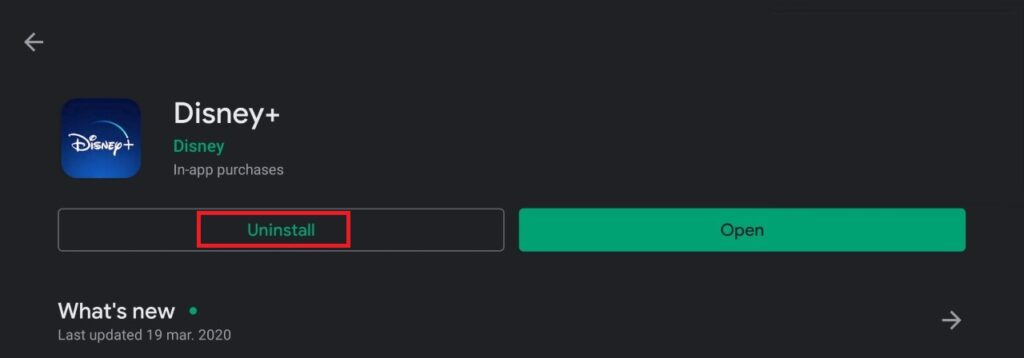
- Fast, turn on Samsung TV
- Then press the Home button on your remote
- And then go to Apps
- Now select, Manage Installed Applications
- Go to the Disney Plus app
- Then select Delete
The process will uninstall Disney Plus App and take some time to finish. then follow the next steps.
How to Install Disney Plus on Samsung Smart TV
Installing Disney Plus is not a tuff task to do. One can do it in a minute. We also give that instruction to you.
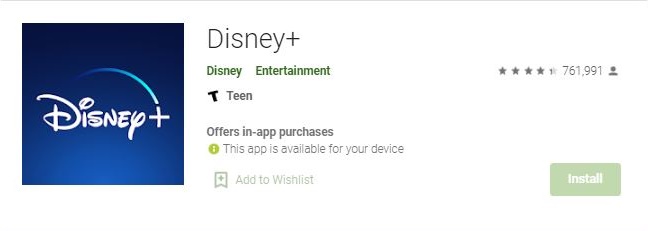
- Fast, turn on Samsung TV
- Then go to the menu
- Now type ‘Disney Plus’ on the search bar
- Then select the Disney Plus app
- And Click on Install
- And it will Install Disney Plus in no time
- now we are done
Once Disney Plus App has been reinstalled on Samsung TV. Then you’ll be required to enter your credentials to Log in on Disney Plus.
5. Update Disney Plus App on Samsung Smart TV
If the Disney Plus App not updated on Samsung smart TV then you can have some issues. In that case, you can check if is there any update or not.
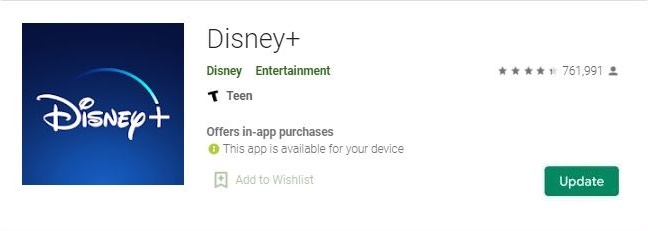
How to update Disney Plus on Samsung TV
See how to update Disney Plus App on Samsung smart TV.
- Fast, turn on Samsung smart TV
- Then to the menu
- Now press on Smart Hub
- Then, go to Featured
- And now select Disney Plus App
- Then press the Enter key and hold it until a Sub Menu come
- Now, click on Update apps
- And click on Select All
- Now click Update all
- And wait until your TV updates your all apps
- And were Done
In some minutes all apps Will be updated. After done updating restart your Samsung smart TV. and then open the Disney Plus App again.
6. Update Samsung TV Firmware to Fix Disney Plus
A lot of issues like this can happen if your Samsung TV is not updated. Including Disney Plus not working on Samsung smart TV.
How to Update Samsung TV Firmware
You can update your Samsung Smart TV’s firmware in three different ways. Those are discussing in below.
Update Samsung TV Automatically
Updating Samsung smart TV Automatically. See below for how to do that.
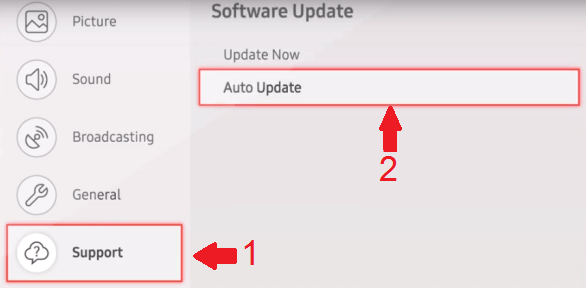
- Fast, turn on your Samsung TV
- Then to the Home screen
- And go to Settings
- Then press Support
- And press Software Update
- Then press Auto Update
- And done
So this was the Auto Update, Also the easiest way to update Samsung smart TV.
Update Samsung TV by Network
See the process of how to Update Samsung TV by Network…
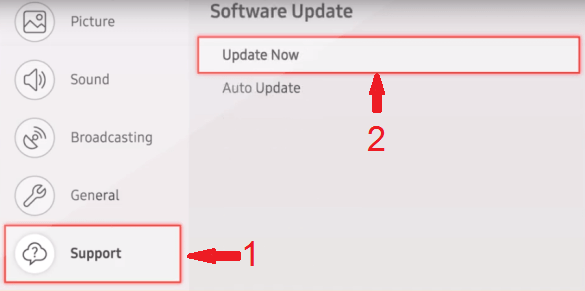
- Fast, turn on Samsung TV
- Then to the Home menu
- And go to Settings
- Then press Support
- And press Software Update
- Select Update now
- If there are any updates available
- Press OK to finish
- And done
In this process, you can update your Samsung TV if there is any update available.
Update Samsung TV through a USB drive
To update the Samsung tv you need to download the updated files according to the TV model from the Samsung official site. and store the files on a USB drive.

After that turn on the TV and connect the USB drive to the TV and follow the rest
- Fast, go to the Home menu
- And go to Settings
- Then press Support
- And press Software Update
- Select Update now
- Now your TV will detect the USB drive
- And asks you to update
- Also, you can search drive for updated files
- Then press Yes
- To finish press OK
- And done
So those are methods to update Samsung smart TV. Hope this will solve the problem.
7. Factory Reset Samsung Smart TV
Factory Reset Samsung smart TV is very easy. You can do that in a couple of seconds.
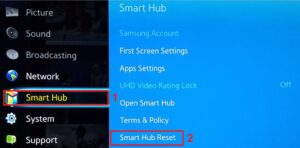
How to Factory Reset Samsung Smart TV
Just read those instructions are given below to factory reset Samsung smart tv.
- Fast, turn on Samsung TV
- Then go to the menu
- Then Smart Hub
- and navigate to Smart Hub Reset
- Now enter your PIN number (which is 0000 by default)
- and it will be done in no time
Note: when you press the reset button a warning message will appear. To warn you that this will erase all your apps. So be over sure of what you do in this step.
When the reset is done, set up your Samsung smart TV. then connect your tv with WiFi, reinstall all the apps that were installed before. Then open the Disney Plus App again and give your email and password to sign in. We hope it will work for you well.
Final Thought
All are very easy to fix. Now you can fix your Disney Plus not working on Samsung Smart TV all by yourself. I guess you don’t have to go to another site to fix Disney Plus for this issue again.
Thank you for being with us. If you have any questions or suggestions about the “Disney Plus App not working on Samsung smart TV” then feel free and let us know by your comments.