It can be really frustrating when Youtube isn’t working on your Sony TV. You probably don’t know what to do. Well, don’t worry, We’re here to help. In this blog post, we will discuss some of the most common causes of this problem and how you can fix them. Keep reading for more information.
If you need to fix your Sony TV and cannot access YouTube, one of the very first things you should try is to perform an energy reset. Pull the TV completely off from the power outlet and unplug it from the power for two minutes, then plug it back in. If you notice that YouTube is operating again, the problem is resolved.
Sony TVs are some of the most popular on the market, and Youtube is one of the most used applications on these TVs. However, some users are reporting that their Youtube videos are not loading and they are not able to access them through the Sony TV. Some users have said that they have been able to fix the issue by uninstalling and reinstalling Youtube, but others have reported that their problem is ongoing.
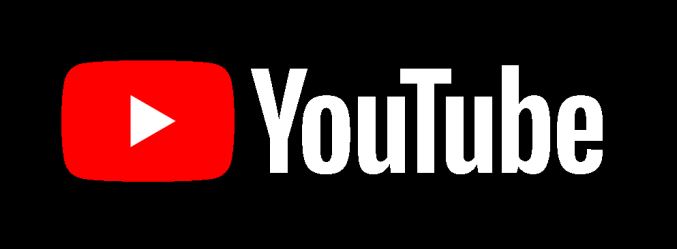
Why is Youtube not working on Sony TV?
There could be a few reasons why Youtube isn’t working on your Sony TV. It could be a problem with the internet connection, the Youtube app, or the TV itself.
First, check to make sure that your internet connection is working correctly. Then try restarting the Youtube app. If that doesn’t work, try restarting your TV. If Youtube still isn’t working, then there may be a problem with the TV itself and you may need to contact Sony for further assistance.
How To Fix Youtube not working on Sony TV
There could be a number of reasons why Youtube isn’t working on your Sony TV. Here are some troubleshooting tips to help get Youtube up and running again:
– First, make sure that your Sony TV is connected to the internet. If it’s not, then Youtube will not be able to load.
– Next, check to see if Youtube is down for maintenance or if there are any outages in your area. If Youtube is down, then there’s nothing you can do but wait until it’s back up and running again.
– If Youtube is up and running but you’re still having trouble accessing it on your Sony TV, try restarting your TV. This may fix the problem.
– Finally, if Youtube still isn’t working on your Sony TV, you may need to contact Sony customer support for further assistance.
Here is the list of fixing Youtube App not working on Sony Smart TV.
- Check out the Youtube Server
- Logout of Youtube and Login Again
- Power Cycle Sony TV
- Clear Cache on Sony Smart TV
- Update Youtube on Sony TV
- Update Sony TV Firmware
- Factory Reset Sony TV
Those lists are described details in below. Read and know more solutions to fix Youtube App on Sony TV.
Check out the Youtube Server
If you’re having trouble accessing YouTube on your Sony TV, there is a solution. All you need to do is access the server from a different device or use a different browser. There are also some other solutions if the server isn’t working for you. You can try using an external device like a computer or phone, or using a different browser like Chrome or Firefox. If that still doesn’t work, there is another solution: mirroring your YouTube account on another device. This way, everyone in the household can access YouTube at the same time.
Logout of Youtube and Login Again
Sony TVs are some of the most popular on the market, but one common issue is that Youtube sometimes doesn’t work. This can be frustrating because oftentimes people want to watch videos online or on their TV. There are a few things that you can do to try and fix this problem. The first thing that you can try is to log out of YouTube and log back in. This is a quick solution because it only takes a few moments of your time.
Power Cycle Sony TV

Turn off the television’s power strip from the wall outlet. Leave it unplugged for thirty seconds. Reconnect the power cord to the outlet. If the television doesn’t turn on, press the Power button on the TV to turn it on.
Clear Cache on Sony Smart TV
Go to the Settings screen. How to access Settings. The next steps will depend on the TV setup menu options
- Navigate to Apps and See all apps.
- Navigate to the desired app you want to remove data.
- Select the Clear cache button.
- If the issue is still not resolved, try the next steps. Navigate to the Clear data button.
Update Youtube on Sony TV
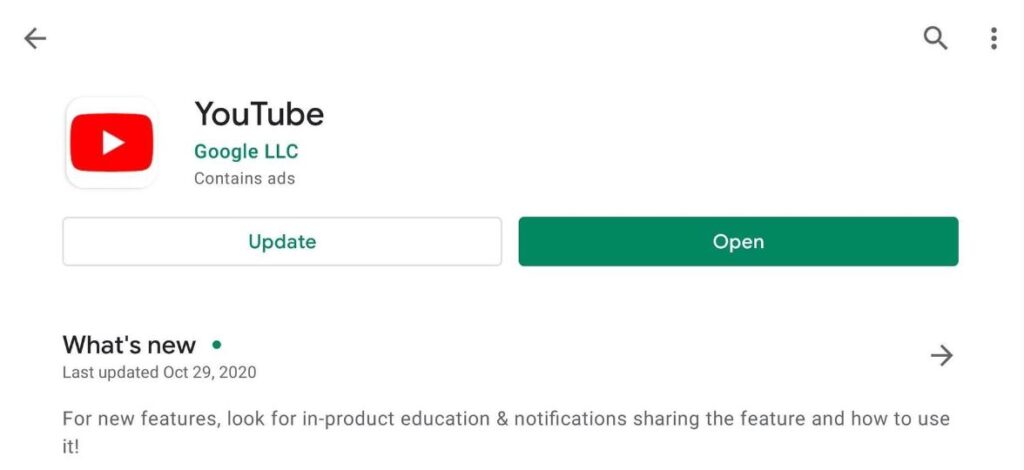
How do I update applications on my Sony Bravia TV
- Press the Home button on your remote control.
- Look for the Apps menu and select Google Play.
- Now, go to the Settings tab and scroll down to the Auto-Update Apps section.
- Select Auto-Update Apps At Any Time and make sure that it is enabled.
Update Sony TV Firmware
How do I update my Sony TV firmware
Steps to update the software of your TV
- Select Setup.
- Select Software Update.
- Select Network.
- Skip this step if it cannot be performed.
- Choose Yes or OK to install the update.
Factory Reset Sony TV
After you get past the initial setup process, go to Home > Settings > Storage & reset > Factory data reset > Erase everything > Yes.
The TV will begin the Factory Data Reset procedure again. After the factory reset completes, the television can start the Initial Setup procedure. This time, take as much time as possible to finish your desired settings.
Some more issues for Youtube with Sony TV…
Youtube Won’t Play on Sony TV
Ever since Sony released their new Bravia TV models, users have been reporting that YouTube won’t play on the TVs. The issue seems to be related to the way Bravia handles video playback. Sony has yet to release a statement about the problem, but it’s possible that a software update will fix the issue. Until then, users will have to use alternative methods of watching YouTube videos on their Sony TVs.
If your Sony TV does not play YouTube videos, it may be that your internet connection is weak. If you press the Home button on your remote, scroll over to Settings, Network & Internet, network status, and Advanced Settings.
YouTube Not Loading on Sony TV
Since Sony released their new Bravia TV models, users have been reporting that YouTube won’t play on the TVs. Reports say that when people try to watch a video on YouTube, they get an error message that says “An error occurred. Please try again later.”
This issue has been reported by people who own the new Bravias as well as those who have older models. Some people have speculated that the problem is with Sony’s firmware update, while others believe that it’s a problem with YouTube itself.
If your Sony TV is not displaying YouTube videos, first ensure that the TV is connected to the internet. To ensure that this is done, press the Home button on your remote control and then select Settings > Network & Internet > Network Status > Advanced Settings > Connection results.
YouTube Keeps Freezing On Sony TV
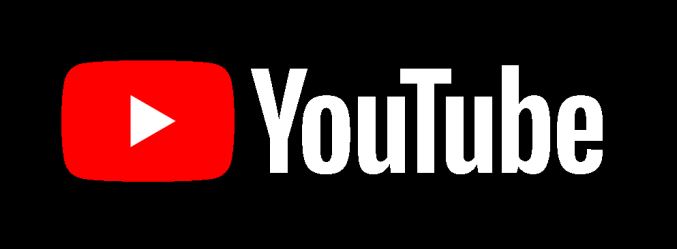
Recently, many people have been experiencing problems with their Sony TVs freezing on certain channels. The problem seems to be happening more often on specific networks like Fox and NBC, but it can also occur on other channels. In most cases, the TV will freeze and then need to be turned off and back on in order for it to work again. YouTube has also started freezing for some users, though this is not as widespread as the Sony TV freezing issue. Some users have been able to fix the YouTube freezing by going into their settings and disabling background syncing.
Your Sony TV may experience freezing on YouTube. To address this issue, click Home on your remote, then Apps > Play Store > YouTube. Find your YouTube app and click on it to see if there is an update available. If there is, follow the steps to complete this update.
Final Thought
We hope this guide was helpful in troubleshooting your Youtube not Working on Sony TV. If you have any further questions, please don’t hesitate to contact us.
Thanks for reading our post about “Youtube not Working on Sony TV – A Fixing Guide“.
If you have any questions or suggestions then let us know by your comments.