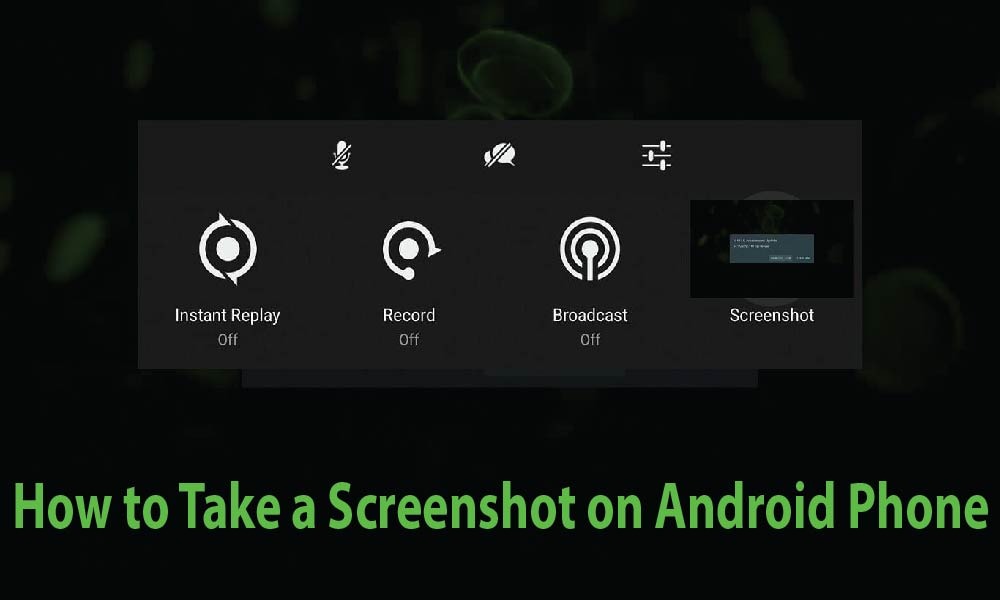
While using your smart Android device, you may sometimes feel the need to take a screenshot of the screen. You may want to share your high score in Temple Run 2 or Subway Surfer with your Facebook friends or you may want to discuss a particular App’s options on some online forum – for all these tasks, taking a screenshot is a must. In this post, we will show you How to Take a Screenshot on Android Phone in detail.
By reading this article you will know ……….
- What is a Screenshot?
- How to Take a Screenshot on Android Phone?
- Take a Screenshot by Using Google Assistant
- Take a Screenshot by Using S Pen
- Take a Screenshot by Gesture Palm-Swipe
- Take a Screenshot by Screenshot Apps
- Take a Screenshot by Using Manufacturer Shortcuts
- Capture a Screenshot by Installing Android SDK
What is a Screenshot?
The screenshot is a picture that’s a duplicate copy of what’s playing on our display on a screen. It is called by many names such as screenshot, screenshot, screen capture, print screen, snapshot, or screen dump. We take Screenshots when it is needed for us or shear with others. Screenshots can be captured by software or operating system as Android Operating System. After taking a screenshot it’s saved automatically as an image file like JPEG or GIF, and then we can edit it, print it, or shears it with others.
How to Take a Screenshot on Android Phone?
So how to take a screenshot on android when you have the latest version of Android 9.0 or 4.0 up?
Actually, it is quite simple if you are having the Android latest version (Android 9 Pie, Android 8 Oreo) or above (4.1 Jellybean or KitKat) on your device.
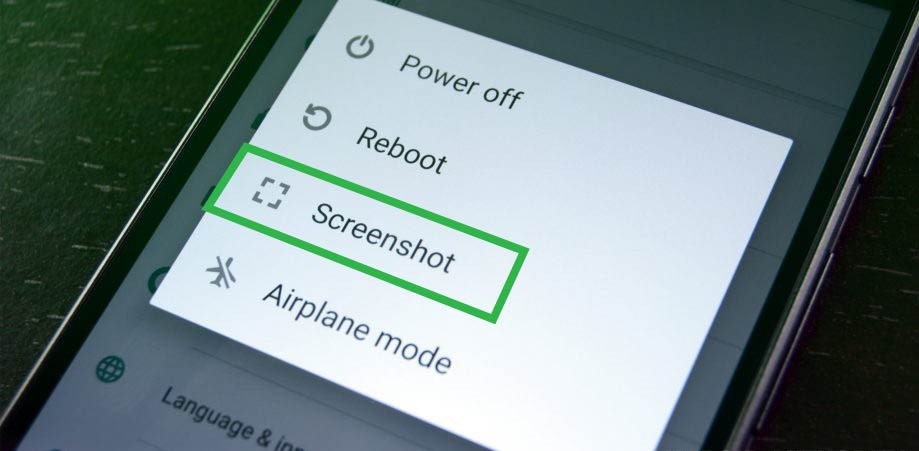
What you need to do for taking a screenshot is to simultaneously press the volume down button and Power button of your Android Device for 1-2 seconds. See below how to take a screenshot easily:
- Fast open your phone
- Then go to the screen you want to take a screenshot
- Now press the Volume down + Power button simultaneously for 1-2 seconds
- At the same time, a notification icon will appear on top to confirm that the screenshot has been taken
- Then you can edit screenshots as you like
- Now save and shear it
When you press these buttons together, you will hear a shutter sound (similar to the one we hear while taking a picture from the Camera) and a screenshot notification icon at the top of the screen will appear confirming that the screenshot has been taken.
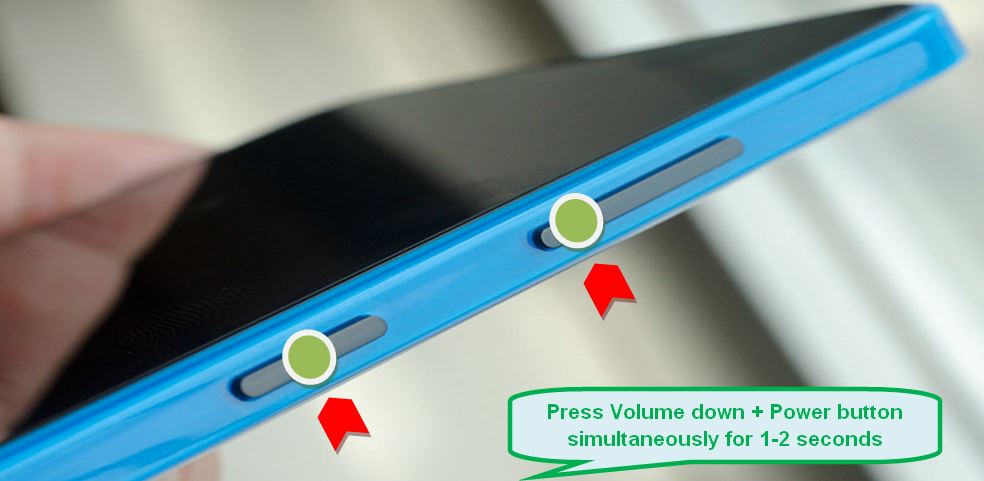
That’s how you can take a screenshot on an android phone. Well, that’s the common method to take a screenshot on android but not all Android phone works that way. Some android has extra features to take a screenshot and some have a gesture to do it.
Don’t worry we will teach you all about how you will take a screenshot on any android phone by yourself fast and easily.
Take a Screenshot by Using Google Assistant
Google Assistant is a very handy tool to get things done. It will do a lot of things for you. Just ask Google Assistant to take a screenshot and see the rest. Well, you have to configure Google Assistant to assist you. See below how to take a screenshot by using Google Assistant:
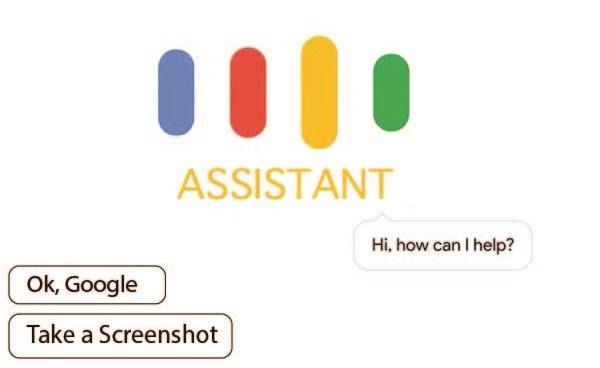
- Fast Say “Ok Google” or press the home button for 1-2 seconds to launch Google Assistant
- Then the Assistant will appear
- When the Assistant appears say a command like “Take a Screenshot”.
- And it will take a screenshot of the screen that was displayed before
- Now save it and shear it with others
- And Done
Take a Screenshot by Using S Pen
Taking a screenshot with Pen’ is quite comfortable and easy. But the technique is only available on devices with an S Pen. Like Samsung Galaxy Note 8, Samsung Galaxy Note 5, Samsung Galaxy Note 4, and others with S Pen. How to take a screenshot by using S Pen:

- Fast open Air Command menu
- Now select Screen from Air Command option to “take a screenshot”
- Then you can write notes on the image
- Also, there are many options to edit the screenshot
- Then Crop the screenshot if you want
- And now we’re done taking a screenshot
- Last share or Save the screenshot
Take a Screenshot by Gesture Palm-Swipe
Palm Swipe Gesture is another unique way to take a screenshot on Android. Though, not all Android support that but some are very good at it. Fast you have to enable it to capture a Screenshot.
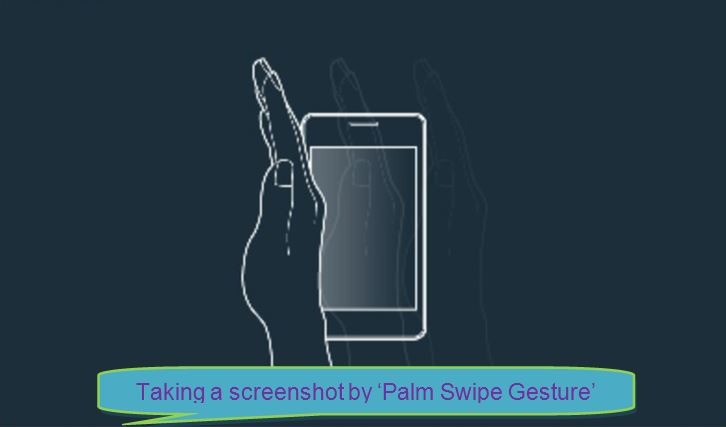
- Open your phone
- Go to settings
- Then go to Advanced Features
- Now select “palm swipe to capture”
- And now open the screen you want to capture a Screenshot
- Then place your hand from one side to another side
- Your Screenshot will be taken
- Now you can edit and shear it anytime you want.
Well, you can find your taken screenshot by pressing on the notification or going to the gallery on your android phone.
Take a Screenshot by Screenshot Apps
Screenshot Apps are given us the extra ability to Take Screenshots on Android. It makes a screenshot easier and more customizable. Now you can do many more with your screenshots.
Here are the top 3 Best Screenshot Apps for Android, we’re going to talk about:-
Screenshot Touch
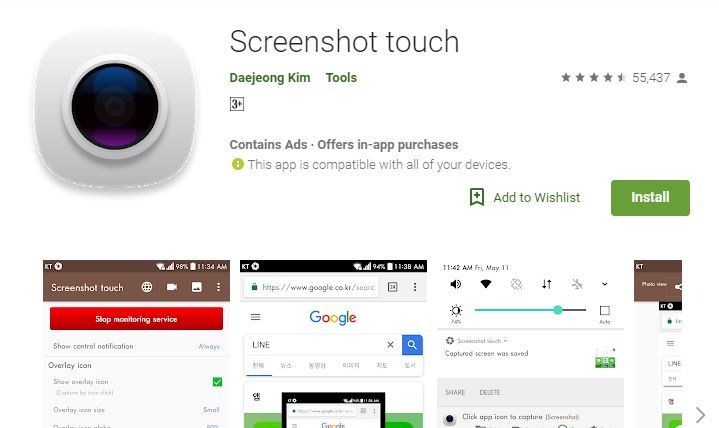
Screenshot Touch has the ability to take a screenshot with scrolling which is the best part of this app. So, you can grape everything at once. Everything you want is in one screenshot app for Android. The app has so many editing options.
The screenshot can save in both formats JPEG or PNG. You can resize the images using the Image Quality option and also can change shape, color, and resolution. One of the good news is screenshots can be captured by shaking. This is one of the best Screenshot apps for Android in the Google Play Store.
Screenshot Easy
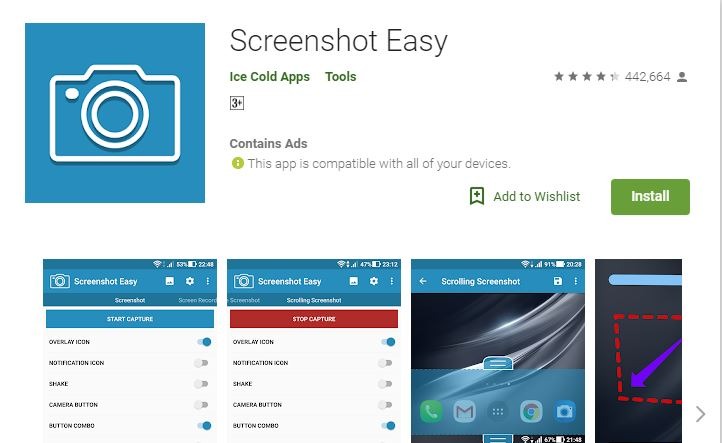
Screenshot Easy is really easy and with many editing options. You can take a Screenshot using a widget or an extra button in the notification bar. You also can shake your phone to take a Screenshot.
After taking a Screenshot you can crop, edit, add some colors, and convert it into a ZIP file. You can also save the Screenshot in JPG or PNG format. One of the important parts of this app is you can take a Screenshot by scrolling.
Super Screenshot
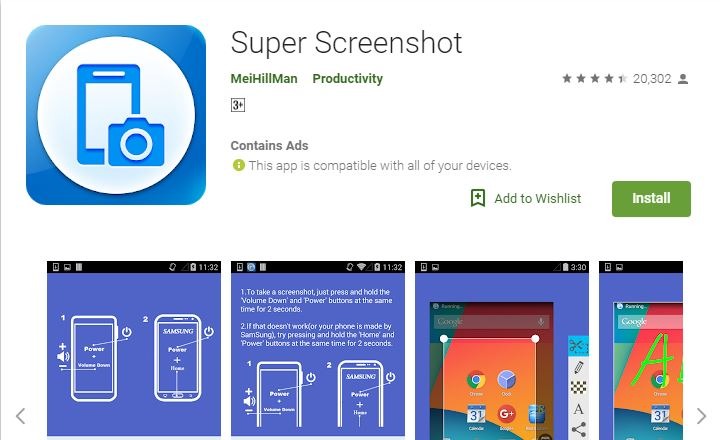
Super Screenshot as the name is does the same. It is one of the best Screenshot apps to take Screenshots easily and quickly. It totally adds free and free to use.
Super Screenshot apps have some good features like Crop Screenshots before saving them in the memory. Add notes to the Screenshot, resize the capture Screenshot more editing options that you need to edit a Screenshot properly.
Apart from the above three, there have been many other apps available in the Google Play Store which will help you take a screenshot. Just go to the Play store and spend some time searching there.
Take a Screenshot by Using Manufacturer Shortcuts
We all know how to take a Screenshot on android and that is “Press volume down + Power button simultaneously for 1-2 seconds” well that is the common method but not all android works that way. Some Android has worked on extra ways to do this like ‘S Pen’ and they don’t need any apps to take a Screenshot. Because they have Manufacturer Shortcuts like Huawei P20 Pro / P20 Lite have a three-finger screenshot gesture.
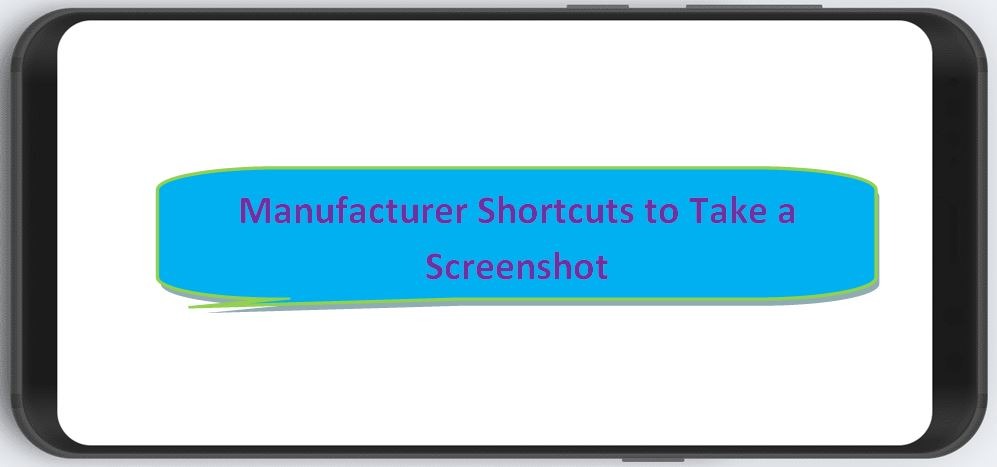
See below some of the Brands phone and various ways to take a screenshot:
Google phones
Nexus: Press the Power button + volume down buttons for 1-2 seconds.
Pixels: Press the Power button + volume down buttons for 1-2 seconds.
Samsung phones
Galaxy S8 and later: Press the Power button + volume down buttons for 1-2 seconds.
Galaxy S7 and earlier: Press the Home + Power buttons for 1-2 seconds.
Sony phones
Press the Power button + volume down buttons for 1-2 seconds.
Press the power button until a screen appears then tap Take a screenshot.
Huawei phones
Press the Power button + volume down buttons for 1-2 seconds.
Pull-down notification panel then switch to Shortcuts and press the Screenshot icon.
HTC phones
HTC 10: Press the Power button + volume down buttons for 1-2 seconds.
For all other HTC: Press the Power button + volume down buttons for 1-2 seconds.
Honor phones
Press the Power button + volume down buttons for 1-2 seconds.
Pull-down notification panel then switch to Shortcuts and press the Screenshot icon.
Acer phones
Press the Power button + volume down buttons for 1-2 seconds.
Pull down the notification panel to reach quick settings and Press the Screenshot icon.
Asus phones
Press the Power button + volume down buttons for 1-2 seconds.
Motorola phones
Press the Power button + volume down buttons for 1-2 seconds.
LG phones
Press the Power button + volume down buttons for 1-2 seconds.
Capture a Screenshot by Installing Android SDK
Well, if you are using an older version of Android which does not support the above-mentioned method, then you need to take a different approach. This method involves downloading and installing a screenshot app on your device.

The prime method explained here is the one which is used by Android Apps developers – the method of installing Android SDK (Software Development Kit) on the computer and taking a screenshot through it.
So that concludes this article. I hope that after using any of the above-mentioned methods, you will be able to take a screenshot from your Android Device no matter which version of Android it is running and whether it is rooted or not.
If you have a question or any suggestions about “How to Take a Screenshot on Android Phone” please let us know a comment.