In the dynamic world of gaming, the PlayStation 5 has carved a niche for itself with its cutting-edge hardware and innovative features. Among these features, SharePlay stands out as a social bridge, connecting gamers around the world. However, like any technological marvel, it is not without its challenges. If you’ve encountered frustration due to PS5 SharePlay not working as expected, fear not! This in-depth troubleshooting guide will walk you through a series of steps to identify and resolve the issues, ensuring seamless gaming sessions with your friends.
PS5 SharePlay Not Working
Experiencing PS5 SharePlay issues? Ensure a stable internet connection, update system and game software, check PlayStation Network status, adjust privacy settings, activate SharePlay, restart your console, verify NAT type, and confirm PlayStation Plus subscription. If problems persist, contact PlayStation Support for personalized assistance. Happy gaming.
Why SharePlay Not Working on PS5
Experiencing SharePlay issues on your PS5 can be frustrating, but understanding the potential causes can help navigate the troubleshooting process. SharePlay relies on a stable internet connection; thus, network instability or speed issues may disrupt the feature. Ensure both your system and the game software are up to date, as outdated versions can lead to compatibility problems. Check privacy settings and ensure SharePlay is activated. Network Address Translation (NAT) type can impact SharePlay; a strict NAT type may hinder connectivity. If problems persist, consulting PlayStation Support for personalized assistance can shed light on more intricate issues.

Fixing SharePlay PS5 Not Working
Fixing SharePlay Not Working on PS5 is not that hard. Just follow the instructions and fix it in no time all by yourself….
Check Your Internet Connection:
At the heart of SharePlay is a reliance on a stable and high-speed internet connection. Before delving into complex solutions, ensure that your PS5 is securely connected to the internet and running at optimal speed. If possible, consider using a wired connection for a more stable experience.
Update Your PS5 System Software:
Sony consistently releases system updates to enhance performance and address bugs. Navigate to Settings > System > System Software > System Software Update and ensure your PS5 is running the latest firmware. Keeping your system updated is a fundamental step in troubleshooting.
Update Game Software:
The compatibility between SharePlay and games often hinges on both parties having the latest game version. Make certain that both you and your friend are running the most recent version of the game you intend to SharePlay. Outdated game versions may lead to compatibility issues.
Check PlayStation Network Status:
Technical issues can occasionally be attributed to problems on the PlayStation Network’s end. Visit the official PlayStation Network Status page (https://status.playstation.com/) to check for any ongoing issues. If there are, it might explain the SharePlay disruptions you’re experiencing.
Adjust Privacy Settings:
Privacy settings play a pivotal role in the SharePlay experience. Navigate to Settings > Users and Accounts > Privacy > Communication and verify that the settings allow for SharePlay and other online interactions. Incorrect privacy settings can impede the seamless functioning of the feature.
Activate SharePlay:
It may sound simple, but overlooking the SharePlay activation setting is a common oversight. Go to Settings > Users and Accounts > Other > SharePlay and ensure that it’s turned on. Without this activation, the SharePlay feature won’t be accessible.
Restart Your Console:
A classic troubleshooting step that often proves effective. Power off your PS5 completely, wait for a few moments and then turn it back on. This simple act can refresh the system and potentially eliminate any temporary glitches affecting SharePlay.
Check NAT Type:
SharePlay may encounter obstacles if either you or your friend has a strict NAT type. Check your NAT type by going to Settings > Network > Connection Status. If it’s strict, you might need to adjust your router settings or seek assistance from your internet service provider to ensure a more permissive NAT type.
Verify PlayStation Plus Subscription:
SharePlay functionality is contingent on having an active PlayStation Plus subscription. Confirm that both you and your friend have valid subscriptions to avoid any connectivity issues. This step is crucial, as SharePlay won’t function without the necessary subscription.
Contact PlayStation Support:
If all else fails, it’s time to seek professional assistance. Reach out to PlayStation Support with detailed information about the issue. Their expertise can provide personalized guidance to navigate through more complex issues that standard troubleshooting may not address.
SharePlay Not Working on PS4
If you’re facing issues with SharePlay on your PS4, start by ensuring a stable internet connection and checking for any system or game updates to address potential compatibility issues. Verify that your privacy settings permit SharePlay, and ensure both you and your friend have an active PlayStation Plus subscription, as it is a prerequisite for this feature. Additionally, check your Network Address Translation (NAT) type, aiming for a more permissive setting to prevent connectivity problems. A simple restart of your PS4 can often resolve common glitches. If these steps don’t resolve the SharePlay problem, consider reaching out to PlayStation Support for personalized assistance, providing detailed information about the issue for more targeted troubleshooting.
FAQs about PS5 Issue with SharePlay
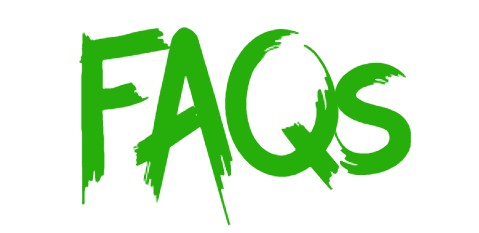
Q1: Why is my PS5 SharePlay not working?
Ans: SharePlay issues can arise due to various factors, including a poor internet connection, outdated system or game software, privacy settings, and network address translation (NAT) type. Ensuring these aspects are in order can help resolve the problem.
Q2: How do I check my internet connection for SharePlay?
Ans: Confirm your PS5 is connected to a stable and high-speed internet connection. Consider using a wired connection for better stability and check for any ongoing issues on the PlayStation Network Status page.
Q3: Why is updating the system and game software important for SharePlay?
Ans: Outdated software versions can lead to compatibility issues with SharePlay. Regularly updating your PS5 system and game software ensures optimal performance and compatibility.
Q4: What role do privacy settings play in SharePlay?
Ans: Privacy settings impact SharePlay functionality. Ensure that your settings, particularly those related to communication, allow for SharePlay and other online interactions.
Q5: How can I troubleshoot NAT type issues affecting SharePlay?
Ans: Navigate to Settings > Network > Connection Status to check your NAT type. If it’s strict, adjust router settings or contact your internet service provider for assistance in achieving a more permissive NAT type.
Q6: Does SharePlay require a PlayStation Plus subscription?
Ans: Yes, a valid PlayStation Plus subscription is necessary for SharePlay. Confirm that both you and your friend have active subscriptions to avoid any connectivity issues.
Q7: What should I do if SharePlay issues persist after troubleshooting?
Ans: If all else fails, contacting PlayStation Support is advisable. Provide detailed information about the issue for personalized assistance and guidance in resolving more complex SharePlay disruptions.
Conclusion:
PS5 SharePlay is a groundbreaking feature designed to enhance the social dimension of gaming. By diligently following these troubleshooting steps, you can overcome common issues and ensure a smooth SharePlay experience. Remember, patience and persistence are key to resolving technical hiccups. With a bit of effort, you’ll soon find yourself back in the virtual world, enjoying your favorite games with friends hassle-free. Happy gaming.