Are you encountering difficulties with Paramount Plus on your Samsung TV? You’re not alone; many individuals are grappling with this problem. This article is here to assist you in resolving the issue definitively. Fortunately, there are numerous steps you can take to address the problem and resume enjoying your favorite movies or TV shows on the big screen. Let’s delve into these solutions now.
Paramount Plus Not Working on Samsung TV
If you’re having trouble getting Paramount Plus to work on your Samsung TV, Here are a few troubleshooting steps you can take. Firstly, ensure your TV has the most recent firmware installed. Then, try restarting both your TV and the Paramount Plus app. If the issue persists, attempt uninstalling and reinstalling the app. If these steps prove unsuccessful, reach out to the respective customer support for Samsung TV and Paramount Plus for further assistance.
Why is Paramount Plus Not Working on Samsung TV

We’re sorry to hear that your Samsung Smart TV is not working with Paramount Plus. The prevalent reason for this issue may be the use of a region-locked Samsung Smart TV. To address this, follow these steps to adjust your region settings:
- Navigate to Settings on your Samsung Smart TV.
- Select Language and press the Enter key or touch OK on the remote.
- Opt for Region and choose Other as the country of origin.
- Select Search Again and press Enter or Touch OK.
- Your Samsung Smart TV should now be configured to work seamlessly with Paramount Plus.
How to Fix Paramount Plus not working on Samsung TV?

Encountering issues like “Paramount Plus not working on Samsung TV” or facing error messages such as “You do not have sufficient privileges to run this application” while trying to watch a movie on your Samsung smart TV can be frustrating. Here are some troubleshooting steps to consider:
- Check Settings:
- Confirm that you downloaded the Paramount Plus app from Samsung Smartworld.
- Verify if any parental controls were activated during the app download.
- Uninstall and Reinstall:
- If the issue persists, try uninstalling the Paramount Plus app and reinstalling it.
- Contact Customer Service:
- If none of the above solutions resolve the problem, reach out to Samsung TV Paramount Plus customer service for assistance with any persisting “Samsung TV Paramount Plus Not Working” issues.
By following these steps, you may be able to address the issues and enjoy a seamless experience with Paramount Plus on your Samsung smart TV.
Check if you have a Strong Internet Connection
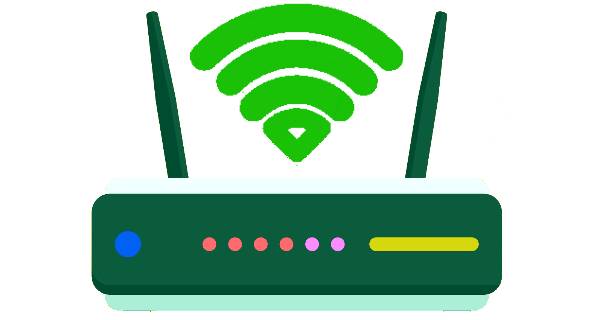
If you experience problems with Paramount Plus not working on your Samsung TV, it is possible that your internet connection is not strong enough for streaming. Please make sure that you have a strong internet connection before contacting customer service.
Check The Paramount Plus Server is Up Or Down
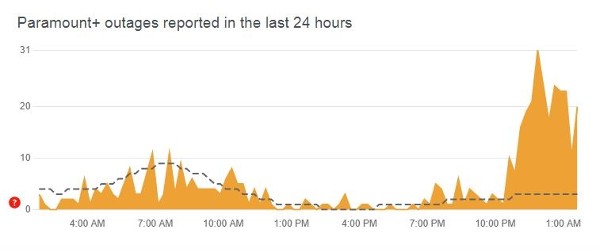
If you’re encountering an error message on your Samsung Smart TV stating, “The movie cannot be played. The server is either down or too busy,” and you’re a Paramount Plus subscriber, it might be due to a temporary service outage. Such issues often resolve themselves promptly. While inconvenient, it’s typically a minor disruption. You can relax and wait for the service to be restored. In the meantime, consider taking a break or taking a nap until the issue is resolved.
Restart The Wi-Fi Router

Restarting the Wi-Fi router is a quick and easy fix for Paramount plus not working on Samsung Smart TV. For those who are unfamiliar, this is a process where you turn off your Wi-Fi router and then turn it back on again. You can find instructions to do this in your manual or see below.
To reboot your router, unplug its power cord from the back of the device. Wait 30 seconds before plugging it back in and waiting for the lights to turn back on. Once everything is working again, test your internet connection to see if anything has improved.
Update The Paramount Plus App
If you’re experiencing issues with Paramount Plus on your Samsung TV, you’re not alone. A common solution to address this problem is to update the Paramount Plus app. Ensure that you have the latest version of the app installed to potentially resolve any issues and improve compatibility with your Samsung TV.
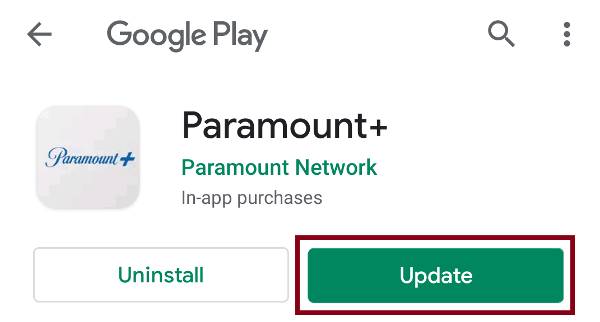
To update the Paramount Plus app on your Samsung TV, follow these steps:
- Open the Settings menu on your Samsung Smart TV.
- Scroll to “Smart TV Services.”
- Click on “Update Software.”
- Follow the prompts to download and install any available updates.
- Once the update is installed, return to your app list.
- Open the Paramount Plus app and check if the issue is resolved.
Updating the software can often address compatibility and performance issues, ensuring a smoother experience with Paramount Plus on your Samsung TV.
Restart Your Samsung TV
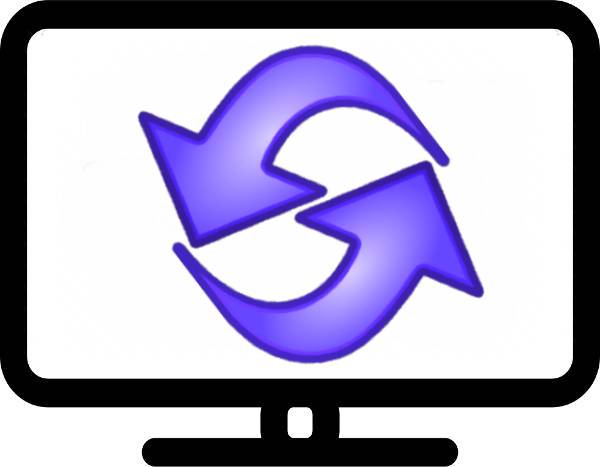
You can simply unplug your power cord to restart your Samsung TV. or you can just press and hold the volume down and power keys simultaneously until the Samsung TV reboots itself.
It seems like you’re describing a method to perform a soft reset or reboot on a LG Smart TV running webOS. To recap the steps:
- Press and hold the power button on the remote or TV for about 11-12 seconds.
- Release the power button when you see the boot-up logo, indicating that the TV has rebooted successfully.
Performing this action not only resets the TV but also reboots the webOS, potentially resolving any temporary glitches or issues you may be experiencing.
Restart The Paramount Plus App

How to restart the Paramount Plus app and get it working again:
If you’re facing issues with Paramount Plus on your Samsung TV, you can try the following steps to resolve the problem:
- Turn off your Samsung TV by unplugging it or using the remote control.
- Restart your Samsung TV by plugging it back in or using the remote control.
- Open the Paramount Plus app.
- Allow the app to load and then close it.
- Return to your home screen and open Paramount Plus again.
By following these steps, you may be able to refresh the app and resolve any temporary issues that were causing Paramount Plus not to work on your Samsung TV.
If it still isn’t working, try uninstalling and reinstalling it from your app store. Hopefully, that fixes your problem.
Clear The Paramount Plus App Cache
Fixing the Problem of Paramount Plus not working on a Samsung TV. clearing the app cache is very important to see below to clear the Paramount Plus app cache:
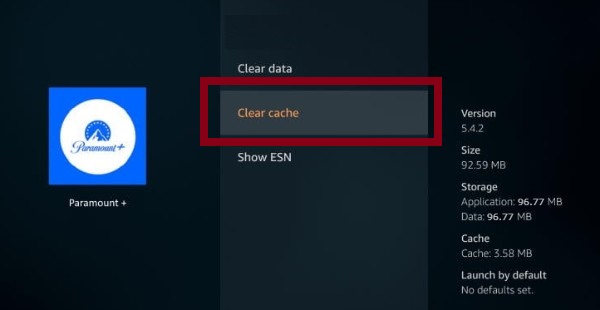
To clear the cache for the Paramount Plus app on your Samsung TV, follow these steps:
- On your Samsung remote control, press the Home button.
- Navigate to Settings.
- Scroll down to General and select it.
- In General settings, scroll down until you find App Manager.
- Select App Manager, and you’ll see a list of all apps on your TV.
- Locate Paramount Plus in the list.
- Select the option that says “Clear Cache.”
- After clearing the cache, close out of the App Manager window.
Clearing the cache can help resolve issues related to stored data, and it might improve the performance of the Paramount Plus app on your Samsung TV.
You’ll be prompted with a message asking if you want to clear the cache for all of the apps, so just say Yes and wait while it clears. Then open Paramount Plus again and give it another try.
Delete and Reinstall The Paramount Plus App
For corrupt files and caches apps can stop working and to fix it you have to uninstall the app and reinstall it again. Here’s how to reinstall Paramount Plus on Samsung smart TV:
Uninstall Paramount Plus App on Samsung Smart TV
See below how to uninstall Paramount Plus on Samsung smart TV:
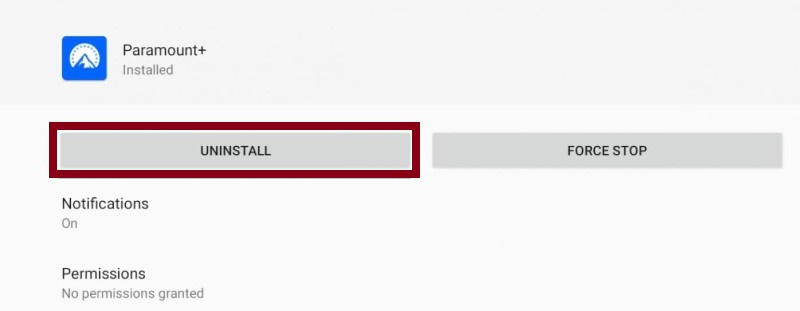
If you want to uninstall Paramount Plus from your Samsung Smart TV, follow these steps:
- Press the Home key or Start button on your remote control.
- Open the launch bar.
- Search for Paramount Plus on the launch bar.
- Hover over the Paramount Plus app until an arrow appears.
- Click on the arrow.
- Select the X symbol to uninstall the app.
- Confirm the removal of Paramount Plus by pressing OK.
By following these steps, you can effectively uninstall the Paramount Plus app from your Samsung Smart TV. After uninstallation, you can reinstall the app if needed.
After uninstalling the Paramount Plus App install Paramount Plus again.
Reinstall Paramount Plus App on Samsung smart TV
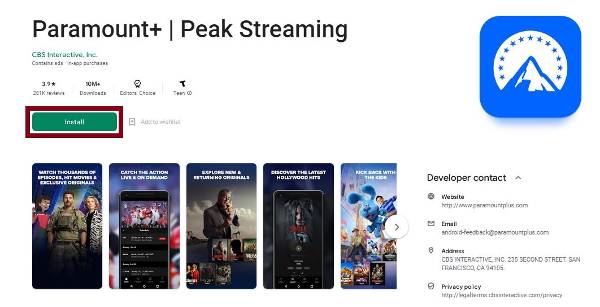
See the process below for how to install Paramount Plus on Samsung smart tv:
- First, press the Home key or Start button by Remote
- And, open the launch bar
- Now, type Paramount Plus on the search bar and search on Samsung Content Store
- And, follow the arrows by your remote click on Paramount Plus
- After, finding Paramount Plus click on Install
That’s how you will be able to reinstall the Paramount Plus App on Samsung smart TV.
Update Samsung TV Framework
Don’t think that is always the problem with your Paramount Plus app sometimes your Samsung TV can have some problems too. like your Samsung TV not connecting to wifi or your Samsung TV not being updated. If your Samsung TV did not update then follow the below to update.
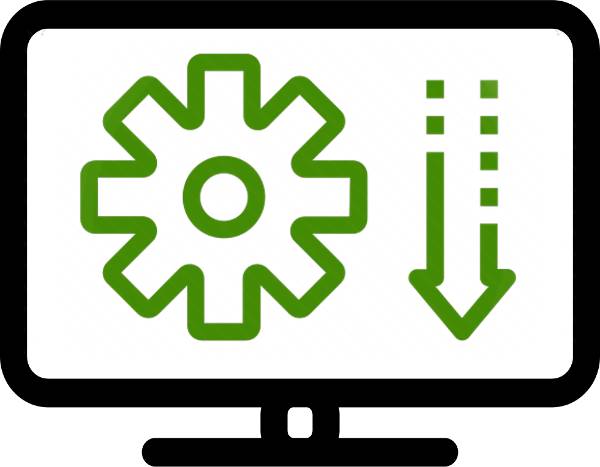
To update your Samsung TV you need to know the model number of your Samsung Smart TV. You can find the model number on your TV user manual or the label on your Samsung TV.
- Press the Home button on your remote control.
- Navigate to Settings.
- Scroll down to Support and select it.
- Choose Software Update.
- Select Update Now.
Sometimes the above steps won’t work. in that case, you will need to update your Samsung TV manually. and you can do that by downloading and saving new firmware on a USB drive.

The steps you’ve outlined seem to be a guide for manually updating the firmware on a Samsung Smart TV. Here’s a summarized version:
- Go to the Firmware section on your Samsung Smart TV.
- Enter your TV model.
- Choose the desired firmware.
- Download the firmware file.
- Copy the file to a USB drive.
- Insert the USB drive into your Samsung Smart TV.
- Navigate to the Home screen.
- Go to Setup and Support.
- Click “Install from the file” and follow the on-screen instructions.
This process is useful for users who prefer or need to manually update their TV firmware. It’s important to note that updating firmware should be done carefully, following the manufacturer’s instructions, to avoid potential issues.
Those are the two ways to install the firmware on your Samsung smart TV.
Factory Reset Samsung Smart TV

This is the last method we recommend to fix your Paramount Plus issue on Samsung TV but this will definitely work and make your TV like new.
Performing a factory reset on your Samsung Smart TV can be a solution for troubleshooting persistent issues or if you want to reset the TV to its original settings. Here’s a step-by-step guide:
- Power on your Samsung Smart TV.
- Navigate to the Home screen.
- Access the TV menu options.
- Go to Settings.
- Select General.
- Choose “Reset to initial settings.”
- A pop-up confirmation tab will appear; press “Confirm Reset.”
- Enter your TV reset password (if applicable).
- Press “Confirm Reset” again.
Keep in mind that a factory reset will erase all customized settings, apps, and data on your TV, reverting it to its default state. Only perform a factory reset if necessary, as it is a comprehensive action.
That’s how you can Factory Reset Samsung Smart TV.
Contact With Paramount Plus Customer Support

If you’re encountering issues with Paramount Plus on your Samsung TV, such as a playback error or potential problems related to a recent update, reaching out to Paramount Customer Support is a recommended step. Their customer support team can provide personalized assistance to help you troubleshoot the problem and get Paramount Plus working again on your Samsung TV. They may offer specific guidance or solutions based on the nature of the issue you’re facing. Contacting Paramount Customer Support ensures that you receive the most accurate and up-to-date assistance for resolving the problem.
Some More issues and solutions are given below for you.
Samsung TV Paramount Plus Not Showing Up
If you’re facing difficulties accessing Paramount Plus on your Samsung TV due to issues like the app not appearing in the app store or being redirected to a country-restricted page, changing your TV’s region settings can be a potential solution. Here’s a summarized guide:
- Change Region Settings:
- Navigate to your Samsung TV’s settings.
- Look for region settings and change it to the United States.
- Restart Your TV:
- After changing the region, restart your Samsung TV.
- Access Paramount Plus:
- Open the app store or try accessing Paramount Plus again.
If the problem persists, or if you encounter any further issues, it’s advisable to contact Samsung customer support for additional assistance. They can provide specific guidance and solutions tailored to your TV model and the nature of the problem you’re experiencing.
Samsung TV Paramount Plus Won’t Download App
If you’re encountering difficulties downloading the Paramount Plus app on your Samsung TV, consider the following steps:
- Check Internet Connection and Firmware:
- Ensure your TV is connected to the internet.
- Verify that your TV has the latest firmware installed.
- Restart Your TV:
- Restart your Samsung TV and try downloading the Paramount Plus app again.
- Uninstall and Reinstall:
- If the issue persists, uninstall the app and then reinstall it.
- Contact Samsung Customer Support:
- If the problem persists, reach out to Samsung customer support for assistance.
In the interim, you can access Paramount Plus content through the web browser on your Samsung TV. This workaround allows you to continue enjoying the service while troubleshooting the app download issue.
Samsung TV Paramount Plus Error Code
If you’re encountering a Paramount Plus Error Code on your Samsung TV, here are some troubleshooting steps to address the issue:
- Check Internet Connection:
- Verify that your internet connection is stable and working correctly.
- Restart Your Samsung TV:
- Try restarting your Samsung TV, as a simple reboot can often resolve connectivity issues.
- Wait for Paramount Plus Servers:
- If the problem persists, it might be a server-side issue with Paramount Plus. In this case, you may need to wait for them to resolve the problem.
Dealing with errors can indeed be frustrating, but ensuring a stable internet connection and restarting your TV are initial steps to troubleshoot the issue. If the problem persists, keeping an eye on Paramount Plus’ official communication channels for any updates on service disruptions or contacting their customer support might provide further insights.
Samsung TV Paramount Plus Error Something Went Wrong
If you’re facing the “Paramount Plus Error: Something Went Wrong” message on your Samsung TV, here are some steps to troubleshoot and potentially resolve the issue:
- Check Paramount Plus Account:
- Ensure that your Paramount Plus account is active and in good standing. Resolve any issues with your account if necessary.
- Restart Samsung TV and Paramount Plus App:
- Restart both your Samsung TV and the Paramount Plus app. This can clear temporary errors that might be causing the problem.
- Account or App Issues:
- If the error persists, there might be more serious issues with either the app or your TV. Contact Paramount Plus customer support to address any account-related or app-specific issues.
- Samsung Customer Support:
- If the issue is not resolved, reach out to Samsung customer support for further assistance. They can help troubleshoot potential problems with your Samsung TV.
By following these steps, you can attempt to identify and resolve the “Something Went Wrong” error on Paramount Plus and enjoy uninterrupted streaming on your Samsung TV.
Samsung TV Paramount Plus Black Screen
Experiencing a black screen on your Samsung TV can indeed be frustrating, but here are some steps you can take to troubleshoot and potentially resolve the issue:
- Check HDMI Connection:
- Ensure that the HDMI cable connecting your TV to other devices is securely plugged in at both ends. A loose connection can lead to display issues.
- Picture Settings Check:
- Open the Picture Settings menu on your Samsung TV and inspect the settings. Pay particular attention to the Contrast setting; extremes on either end may affect display quality.
- Power Cycle Your TV:
- Turn off your TV, unplug it from the power source, wait for a minute, and then plug it back in. This power cycle can sometimes resolve minor glitches.
- Check for Software Updates:
- Ensure that your TV has the latest firmware updates. Updating the software can address potential bugs or compatibility issues.
- Contact Samsung Customer Support:
- If the black screen persists, it might be an internal hardware issue. Contact Samsung customer support for further assistance or explore warranty coverage options.
These steps can help you troubleshoot and identify the cause of the black screen on your Samsung TV, but if the problem persists, professional assistance may be necessary.
Samsung TV Paramount Plus Not Playing
If you’re encountering difficulties playing Paramount Plus on your Samsung TV, follow these troubleshooting steps:
- Check Internet Connection:
- Ensure that your TV is connected to the internet.
- Software Update:
- Confirm that your Samsung TV has the latest software update installed.
- Restart TV and Router:
- Restart both your Samsung TV and your router to refresh the connections.
- Clear Cache:
- Go to Settings > System > Reset on your Samsung TV.
- Select ‘Clear Cache’ to remove potentially corrupted data.
- Contact Paramount Plus Customer Support:
- If the issue persists, reach out to Paramount Plus customer support for further assistance.
By following these steps, you can address common issues that may be affecting the playback of Paramount Plus on your Samsung TV. If the problem persists, contacting customer support will provide you with more personalized assistance based on the specifics of your situation.
Samsung TV Paramount Plus Not Installing
If you’re facing issues with installing Paramount Plus on your Samsung TV, here are some steps to troubleshoot:
- Check Internet Connection:
- Ensure that your Samsung TV is connected to the internet.
- Update Firmware:
- Confirm that your TV has the latest firmware installed. Outdated firmware can lead to compatibility issues.
- Restart TV:
- Try restarting your Samsung TV. A simple reboot can sometimes resolve installation problems.
- Contact Samsung Support:
- If the issue persists, consider reaching out to Samsung support for assistance. They can provide guidance based on your TV model and specific situation.
By following these steps, you can address common issues that may be hindering the installation of Paramount Plus on your Samsung TV. If the problem persists, contacting Samsung support ensures that you receive personalized assistance tailored to your device.
Can You Watch Paramount Plus On Samsung TV?
Yes, you can watch Paramount Plus on your Samsung TV. To do so, follow these steps:
- Subscription: Ensure that you have a subscription to Paramount Plus. If not, you’ll need to sign up for the service.
- Internet Connection: Make sure your Samsung TV is connected to the internet. A stable internet connection is necessary for streaming content on Paramount Plus.
- Download Paramount Plus App: On your Samsung TV, navigate to the app store or the Samsung Smart Hub. Search for the Paramount Plus app and download it.
- Login: Open the Paramount Plus app, and log in using your account credentials.
Once logged in, you should have access to the Paramount Plus content library, including original shows, movies, and more, directly on your Samsung TV.
How to Download Paramount Plus On Samsung TV
To watch Paramount Plus on your Samsung TV, you can follow these steps:
- Download from Samsung Website:
- Visit the Samsung website and navigate to the app section.
- Find the Paramount Plus app and download it directly.
- Download from App Store:
- Access the Google Play Store or Samsung App Store on your Samsung TV.
- Search for the Paramount Plus app and install it.
- Open and Sign In:
- Once the app is installed, open it on your Samsung TV.
- Sign in with your Paramount Plus account credentials. If you don’t have an account, sign up on the Paramount Plus website.
- Enjoy Streaming:
- Once signed in, you can browse and watch all the content available on Paramount Plus.
By following these steps, you’ll be able to access Paramount Plus and enjoy its extensive library of shows and movies on your Samsung TV.
How to Watch Paramount Plus On Samsung TV
If you’re a Samsung TV owner, you can now watch Paramount+ on your television. Here’s how:
To watch Paramount Plus on your Samsung TV, you can follow these steps:
- Access Google Play Store:
- Go to the Home screen on your Samsung TV.
- Open the Google Play Store app.
- Search for Paramount Plus:
- In the search bar, type “Paramount Plus.”
- Select the app when it appears in the search results.
- Install and Launch:
- Install the Paramount Plus app.
- Launch the app once the installation is complete.
- Sign In:
- Sign in with your Paramount Plus account credentials (email address and password).
- If you don’t have an account, you can sign up through the app or online at paramountplus.com/signup.
- Start Watching:
- Navigate to “The Shows” or “Live TV” tab within the Paramount Plus app interface.
- Select the content you want to watch.
Following these steps should enable you to enjoy Paramount Plus on your Samsung TV seamlessly.
How to Stream Paramount Plus On Samsung TV
If you’re a Samsung TV user, you can now access Paramount Plus directly through your television. Here’s how:
To watch Paramount Plus on your Samsung TV, you can follow these steps:
- Navigate to Home Screen:
- Go to the Home screen on your Samsung TV.
- Access Apps:
- Select the “Apps” icon from the Home screen.
- Find Paramount Plus:
- Scroll down to locate the “Paramount Plus” app.
- Open the App:
- Select the Paramount Plus app to open it.
- Log In:
- Enter your Paramount Plus login credentials, including your email address and password.
- Access Content:
- Once logged in, you’ll have full access to all of Paramount Plus’ content offerings.
By following these steps, you can enjoy Paramount Plus on your Samsung TV and explore its library of shows, movies, and more.
FAQs
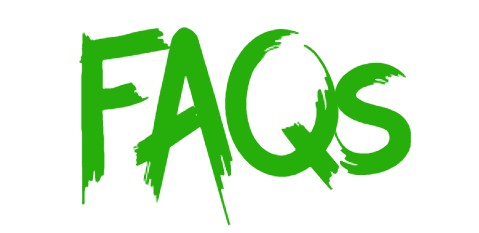
Here are some FAQs and solutions to common issues:
- Is Paramount Plus supported on your Samsung TV model?
- Ensure that your Samsung TV model is compatible with the Paramount Plus app. Check the app store on your TV for Paramount Plus availability.
- Is your Paramount Plus app up to date?
- Make sure you have the latest version of the Paramount Plus app installed on your Samsung TV. Outdated apps can cause compatibility issues.
- Have you tried restarting the Paramount Plus app?
- Close the app and reopen it. This simple step can resolve many temporary glitches.
- Is your Samsung TV firmware up to date?
- Ensure your TV has the latest firmware update. Outdated firmware can sometimes lead to app malfunctions.
- Have you checked your internet connection?
- A stable internet connection is crucial. Verify that your Samsung TV is connected to the internet and has sufficient bandwidth for streaming.
- Have you tried restarting your Samsung TV?
- A simple restart of your TV can refresh its system and resolve various issues.
- Have you cleared the cache and data of the Paramount Plus app?
- Navigate to the app settings on your Samsung TV and clear the cache and data for Paramount Plus. This might help if there are corrupted files causing problems.
- Are other streaming apps working?
- Check if other streaming apps on your Samsung TV are working. This can help determine if the issue is specific to Paramount Plus or a broader problem.
- Have you tried reinstalling the Paramount Plus app?
- Uninstall the Paramount Plus app, restart your TV, and then reinstall the app from the app store.
- Is your subscription active?
- Ensure that your Paramount Plus subscription is active and that there are no billing issues.
- Have you contacted Paramount Plus support?
- If the problem persists, reach out to Paramount Plus customer support for assistance. They may have specific troubleshooting steps for your issue.
- Is there an issue with the Paramount Plus service itself?
- Check Paramount Plus’s official website or social media channels for any service outages or announcements regarding known issues.
If the problem persists after trying these steps, it may be a good idea to contact Samsung support or Paramount Plus customer service for more personalized assistance.
Final Thought
Well, this guide helped you to fix the Paramount Plus on Samsung TV. If you have any further questions, please don’t hesitate to contact us.
Thanks for reading our post about “Paramount Plus Not Working on Samsung TV? Here’s the Fix“.
If you have any questions or suggestions then let us know through your comments.