Disney Plus is not working on your Hisense TV, you’re having trouble streaming Disney+ on your Hisense TV, there are a few things you can try to troubleshoot the issue. First, check to make sure that your TV is connected to the internet and that you have a strong signal. If your signal is weak, try moving your router closer to your TV or connecting it via an Ethernet cable.
If Disney Plus is not working on your Hisense TV, there are a few things you can do to fix it. The first thing you should do is reboot the TV by turning it off, waiting for 30 seconds, and then turning it back on. well, If that does not work, try changing the input channel from HDMI 1 or HDMI 2. If that still doesn’t work, then restart the television set again and select the other HDMI input channel.
If you’re still having trouble, restart both your Hisense TV and the Disney+ app. To do this on a Hisense TV, go to Settings > System > Reset & Admin > Reset Device. This will reboot your entire system so make sure you save any open files or unsaved work before proceeding. Once everything has been reset, try opening the Disney+ app again and see if it works now.
If none of these solutions work for you then read our full fixing guide on how to fix Disney Plus Not Working on Hisense TV.
Disney Plus Not Working on Hisense TV

Disney Plus is a streaming service from Disney. If you are trying to watch a Disney movie or show and it is not working, here are some steps you can take:
• Check your internet connection by unplugging your modem router and plugging them back in.
• Reboot your tv.
• Try logging out of any active apps that might be using up internet bandwidth such as Netflix, Hulu, or YouTube. You may also try restarting your device if this does not work.
How to Fix if Disney Plus not working on Hisense TV

If Disney plus not working on Hisense tv, don’t worry. There are a few different ways you can try and fix it. First, make sure that your internet connection is strong and steady. This will ensure that you have the best chance of streaming successfully. If this doesn’t work, then check your television settings. Make sure that the box is set up correctly with the right input type for your device and that HDMI is selected as the source for streaming video from an external device.
A lot of people have been having trouble with Disney Plus not working on their Hisense TV. The good news is that there are a few steps you can take to get the app up and running again:
- Confirm you’re using the latest version of the app.
- Reboot your device – unplug it for a couple of minutes then plug it back in and power it back up.
- Make sure your device is connected to Wi-Fi or mobile data.
Check Server Down or Not
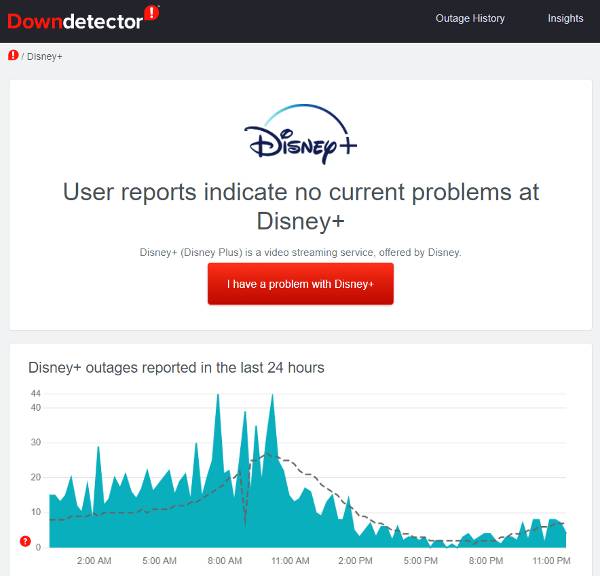
If you’re a fan of Disney movies, you’ve probably wondered at some point whether or not the Disney servers are down. After all, what good is a Disney movie if you can’t watch it?
Luckily, there’s an easy way to check whether or not the Disney servers are down. All you need to do is visit DownDetector.com and search for “Disney”. If there are any reports of outages, they’ll be listed on the site.
Of course, just because the servers are up doesn’t mean that everything is working perfectly. Sometimes there may be issues with specific movies or shows that prevent them from playing properly. In those cases, your best bet is to contact Disney customer service and let them know about the problem.
Restart Hisense TV

Restarting the Hisense TV can help solve the problem. To do this, turn off the TV and unplug it from the power outlet for a few minutes. Plug it back in and power up the device again. If you still have problems with Disney Plus, try the next section about updating Hisense TV firmware.
Update The Hisense TV Firmware
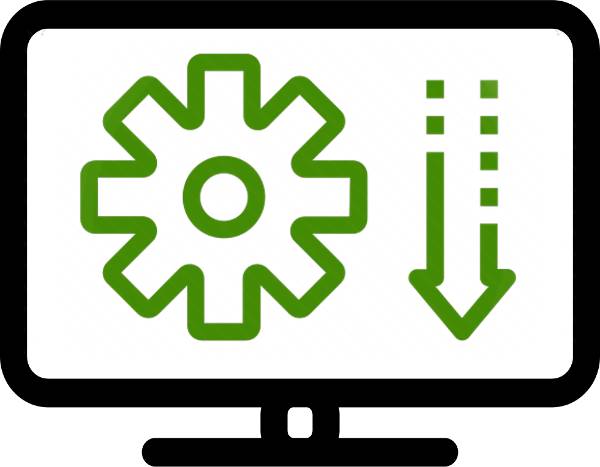
For those who are experiencing problems with the Disney Plus app not working on their Hisense TV, there is a fix. Simply update the firmware of your device by following these steps:
The process is simple and only takes a few minutes. First, make sure your TV is connected to the internet. Then open the Settings menu and navigate to System > Software Update. The update will begin downloading automatically; once it’s finished, select Install Now and follow the prompts on the screen.
We understand that some of our customers may be concerned about updating their TVs, but we can assure you that this process is safe and necessary for optimal performance.
That’s all and it can fix the not working problem of Disney Plus on Hisense TV.
Clear Cache of Disney Plus
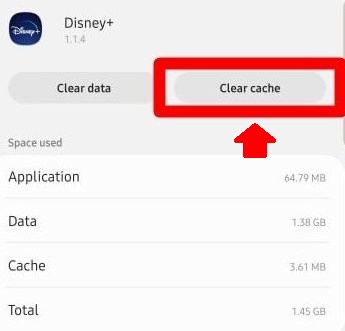
Disney not working on Hisense TV can be a frustrating experience, but there are a few fixes you can try. The first and easiest fix is clearing the cache of the Disney Plus app. To do this, open up your TV settings, then go to Apps. Next, find the Disney+ app and tap it.
If you’re a fan of Disney Plus, you know that one of the best things about the service is its vast library of movies and TV shows. But what you may not know is that Disney Plus also has a pretty great cache system.
Whenever you watch something on Disney Plus, it saves a copy of it in your cache so that you can watch it again later without having to re-download or stream it. This is great for when you want to marathon a show or movie, but it can also be problematic if your cache gets full.
Luckily, there’s an easy way to clear your Disney Plus cache and free up some space. Here’s how:
- Log into your account on the Disney Plus website.
- Click on the “My Account” tab at the top right corner of the page.
- Under “Account Settings,” click on “Clear Cache.”
- Confirm by clicking “OK.”
- That’s it! Your Disney Plus cache will now be cleared and any saved content will be removed from your account.
Uninstall and reinstall the Disney Plus App
If you’re having trouble with the Disney Plus app not working on your Hisense TV, there are a couple of steps you can take. Likely, try uninstalling and reinstalling the Disney Plus app. You can do this by holding down the power button for about 30 seconds until your TV powers off, then turning it back on again and reinstalling the Disney Plus app.
If you’re having trouble with the Disney Plus app, uninstalling and reinstalling it may help. Here’s how to do it:
- On your device, go to Settings > Apps (or Applications).
- Select Disney Plus from the list of apps.
- Tap Uninstall or Disable, then confirm when prompted.
- Once the app is uninstalled, restart your device and then go to the App Store (for iOS devices) or Google Play Store (for Android devices).
- Search for “Disney Plus” and install the app again.”
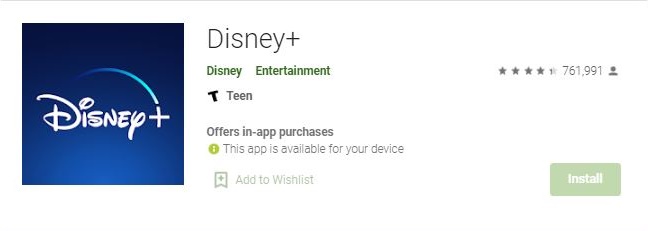
Contact Customer Support
We’re sorry to hear you’re experiencing difficulties with Disney Plus. We recommend contacting customer support.
If you’re a Disney+ customer and you need to get in touch with customer support, there are a few ways to do so.
The first way is to visit the Disney+ Help Center. Here, you’ll find a variety of articles that may answer your question without needing to contact customer support.

If you can’t find an answer in the Help Center, the next best thing is to reach out to Disney+ on social media. They have active Twitter and Facebook accounts where they can help resolve issues. Just be sure to include @DisneyPlusHelp in your tweet or post so they see it!
Lastly, if you still need assistance from a live person, you can call Disney+ customer support. Representatives are available Monday through Friday from 8:00 AM until 12:00 AM EST (5:00 AM until 9:00 PM PST).
Your contact information is also available for our Disney Support team should they need it for further assistance.
Final Thought
We hope this guide helped you to fix the Disney Plus on Hisense TV. If you have any further questions, please don’t hesitate to contact us.
Thanks for reading our post about “Disney Plus Not Working on Hisense TV: Here’s How to Fix It“.
If you have any questions or suggestions then let us know through your comments.