
The Insignia Fire TV, renowned for its user-friendly interface and seamless integration of Amazon’s Fire TV platform, occasionally encounters issues like Insignia Fire TV Not Recognizing USB devices. This blog post aims to provide you with a comprehensive troubleshooting guide to address this common concern effectively.
Understanding the Issue of Insignia Fire TV Not Recognizing USB
When your Insignia Fire TV fails to recognize a USB device, it can hinder your ability to access stored content, perform updates, or utilize specific functionalities that require USB connectivity.
Troubleshooting Steps
1. Check USB Compatibility
Ensure the USB device you’re connecting is compatible with the Insignia Fire TV. Some devices may require specific formats or configurations to be recognized.
2. Inspect USB Ports
Examine the USB ports on your Insignia Fire TV for visible damage or debris. Clean ports gently using a soft brush or compressed air to remove any dust or obstructions.
3. Test USB Device on Another Device
Connect the USB device to another compatible device to determine if the issue lies with the USB device itself or the Insignia Fire TV.
4. Restart Insignia Fire TV
Perform a soft reset by navigating to the settings menu and selecting the restart option or unplugging the TV from the power source for a few minutes.
5. Update Firmware and Software
Ensure your Insignia Fire TV’s firmware and software are up-to-date by navigating to the settings menu and installing any available updates or patches.
6. Reset USB Settings
Navigate to the settings menu, locate the USB settings, and reset them to default to resolve any configuration issues.
7. Use a Different USB Port
Try connecting the USB device to a different port on your Insignia Fire TV to determine if the issue is port-specific.
8. Format the USB Device
Consider formatting the USB device to a compatible file system like FAT32 or exFAT, but ensure you’ve backed up essential data before proceeding.
9. Test with Another USB Device
Connect a different USB device to your Insignia Fire TV to rule out the possibility of a faulty USB device.
10. Factory Reset
Perform a factory reset as a last resort, ensuring you’ve backed up essential data, settings, and files to prevent data loss.
Conclusion
Addressing the issue of your Insignia Fire TV not recognizing USB devices requires a systematic approach to troubleshooting, considering various factors like compatibility, hardware integrity, software configurations, and user settings. By following the comprehensive troubleshooting guide outlined in this blog post, you can effectively identify and resolve common connectivity issues, ensuring a seamless user experience with your Insignia Fire TV and external USB devices.
Facts:
- Insignia Fire TV: Known for its integration of Amazon’s Fire TV platform, the Insignia Fire TV offers users access to various streaming services, apps, and functionalities, including USB connectivity for external devices.
- USB Compatibility: Ensure your USB device meets the specifications and requirements outlined in your Insignia Fire TV’s user manual to ensure seamless connectivity and functionality.
- Firmware Updates: Regularly updating your Insignia Fire TV’s firmware and software can enhance performance, fix bugs, and improve compatibility with external devices like USB drives.
- Data Backup: Before performing significant actions like formatting or factory resetting your Insignia Fire TV, always ensure you’ve backed up essential data, settings, and files to prevent data loss or irreparable damage to your devices.
By adhering to the recommended troubleshooting steps and considering relevant factors, you can optimize USB connectivity and enjoy a seamless user experience with your Insignia Fire TV.
Frequently Asked Questions (FAQs)
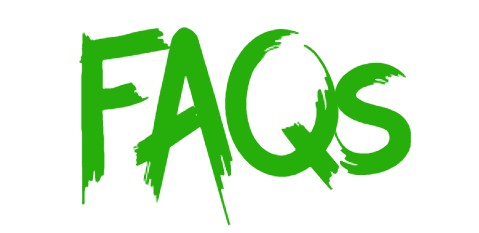
Question 1. Why is my Insignia Fire TV not recognizing my USB device?
- Answer: Several factors could contribute to this issue, including compatibility issues, damaged USB ports, outdated firmware/software, or configuration settings. Following the troubleshooting steps outlined in this guide can help identify and resolve the underlying cause.
Question 2. How can I check if my USB device is compatible with my Insignia Fire TV?
- Answer: Refer to your Insignia Fire TV’s user manual or manufacturer specifications to determine compatible USB device types, formats, and requirements. Ensuring compatibility between your USB device and TV can help avoid connectivity issues.
Question 3. What should I do if cleaning the USB ports doesn’t resolve the issue?
- Answer: If cleaning the USB ports doesn’t resolve the issue, try connecting the USB device to another compatible device to determine if the problem lies with the USB device or your Insignia Fire TV. Additionally, consider performing a soft reset, updating firmware/software, or resetting USB settings as outlined in the troubleshooting guide.
Question 4. Can I format my USB device to resolve recognition issues?
- Answer: Formatting your USB device to a compatible file system like FAT32 or exFAT may resolve recognition issues; however, this action will erase all data on the USB device. Ensure you’ve backed up essential files before proceeding with formatting.
Question 5. Is it advisable to perform a factory reset if my Insignia Fire TV still doesn’t recognize USB devices?
- Answer: Performing a factory reset is considered a last resort and should only be done after exhausting all other troubleshooting steps. Ensure you’ve backed up essential data, settings, and files before proceeding with a factory reset, as this action will revert all settings to their default configurations.
Question 6. How often should I update the firmware and software on my Insignia Fire TV?
- Answer: Regularly updating your Insignia Fire TV’s firmware and software is recommended to enhance performance, fix bugs, improve compatibility, and ensure optimal functionality with external devices like USB drives. Check for updates periodically and install any available patches or upgrades as needed.
Question 7. Can I seek professional assistance if I’m unable to resolve the issue on my own?
- Answer: If you’ve tried all the troubleshooting steps outlined in this guide and continue to experience issues, consider seeking professional assistance from authorized service centers or technicians familiar with Insignia products. Providing detailed information about your specific issue and the steps you’ve taken can help expedite the troubleshooting process.
These FAQs aim to address common queries and concerns related to Insignia Fire TV not recognizing USB devices. If you have additional questions or encounter specific issues not covered in this guide, consider consulting the user manual, manufacturer’s website, or customer support channels for further assistance.