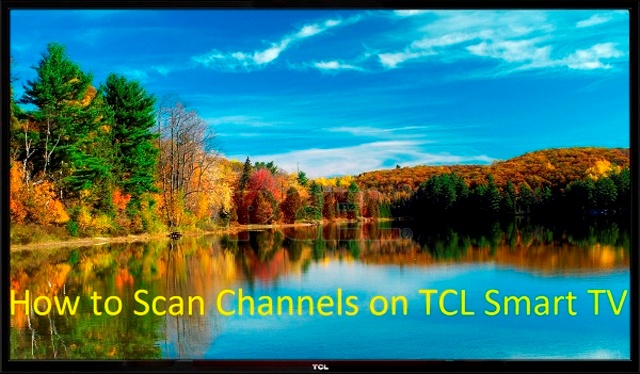
Step into the future of entertainment with your TCL Smart TV, where an abundance of channels awaits your discovery. To kickstart your journey, we present a comprehensive guide on how to seamlessly scan channels, ensuring you never miss a beat of your favorite shows. Let’s dive into the ultimate TV experience and How to Scan Channels on TCL Smart TV.
How to Scan Channels on TCL Smart TV
To scan channels on your TCL Smart TV, access the Home Screen, navigate to “Settings,” choose “TV Inputs,” and select “Antenna” or “Cable” based on your source. Initiate the channel scan, wait for completion, then review and customize your channel list. Enjoy a seamless viewing experience with effortlessly tuned channels.
1. Power up and Navigate: Unveiling the Home Screen
Before you embark on your channel-surfing adventure, power up your TCL Smart TV and make your way to the immersive Home Screen.
2. Gateway to Control: The “Settings” Exploration
Unlock the potential of your TV by navigating to the all-encompassing “Settings” menu, your gateway to customization and optimization.
3. Precision in Inputs: The “TV Inputs” Strategy
Fine-tune your TV experience by selecting the “TV Inputs” option within the Settings menu—laying the groundwork for a flawless channel-scanning process.
4. Antenna or Cable Conundrum: A Choice to be Made
Navigate the digital landscape by choosing between the “Antenna” for over-the-air broadcasts or the “Cable” option for a premium channel experience.
5. The Channel Scanning Ritual: Initiate the Magic
Let the magic unfold as you initiate the “Channel Scan,” allowing your TCL Smart TV to automatically identify and save every available channel.
6. A Patient Pause: Waiting for the Scan to Conclude
While your TV works its scanning magic, take a moment to anticipate the cornucopia of entertainment heading your way. Patience is a virtue, and in this case, it’s a rewarding one!
7. A Symphony of Channels: Review and Organize
As the scanning symphony concludes, your TCL Smart TV will present you with a list of discovered channels. Take a moment to review and, if you’re inclined, customize the order for a tailored viewing experience.
8. Revel in the Bounty: Your Channels, Your Way
With the channels neatly organized, you’ve successfully unlocked the door to a world of entertainment tailored to your preferences. Now, it’s time to revel in the bounty.
Frequently Asked Questions about Scanning Channels on TCL Smart TVs
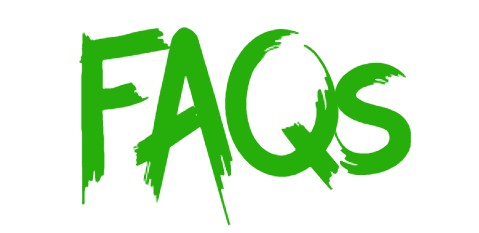
Q1: How do I access the Home Screen on my TCL Smart TV?
Ans: To access the Home Screen, simply press the “Home” button on your TCL TV remote. This will bring up the main menu, allowing you to navigate through various options.
Q2: Where can I find the “Settings” option on my TCL Smart TV?
Ans: Navigate to the “Settings” option by using your remote to scroll through the Home Screen menu. Once there, press the “OK” or “Enter” button to enter the settings menu.
Q3: What is the significance of selecting “TV Inputs” in the settings?
Ans: “TV Inputs” is where you fine-tune your TV’s input sources. It allows you to specify whether you are using an antenna for over-the-air broadcasts or a cable/satellite source for premium channels.
Q4: How do I choose between “Antenna” and “Cable” during the channel scan?
Ans: Depending on your signal source, select either “Antenna” for over-the-air channels or “Cable” for cable/satellite channels. This ensures your TV scans the correct frequencies.
Q5: Can I customize the order of channels after the scan?
Ans: Yes, after the scan is complete, your TCL Smart TV will display a list of channels. You can customize the order and organize the channels to suit your preferences.
Q6: How long does the channel scanning process take?
Ans: The duration of the scanning process varies, usually taking a few minutes. It depends on the number of channels available in your area and the speed of your TV’s scanning capabilities.
Q7: Is it necessary to wait for the scan to complete before using the TV?
Ans: It’s recommended to wait for the scan to finish to ensure all available channels are detected. However, you can still navigate through other menus while the scan is in progress.
Q8: What if my TCL Smart TV doesn’t find any channels during the scan?
Ans: Ensure that your TV is properly connected to the antenna or cable source. If issues persist, consider repositioning the antenna or checking the cable connections.
Q9: Can I redo the channel scan if I add new channels or change my setup?
Ans: Absolutely. You can initiate a new channel scan at any time, especially if you’ve added new channels or made changes to your TV setup.
Q10: What should I do if I encounter technical issues during the channel scan?
Ans: If you experience technical difficulties, refer to your TCL Smart TV user manual for troubleshooting tips. Additionally, you may contact TCL customer support for assistance.
These FAQs aim to guide you through the process of scanning channels on your TCL Smart TV, ensuring a smooth and enjoyable viewing experience.
Conclusion
Tuning in on your TCL Smart TV has never been more exhilarating. With this step-by-step guide, you’re equipped to effortlessly scan channels, ensuring an unparalleled viewing experience. So, kick back, relax, and let the entertainment unfold on your terms. Happy watching.
If you have any questions about “How to Scan Channels on TCL Smart TV“. then let us know by your comments.